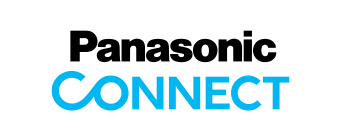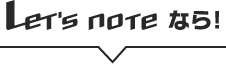データ分析や表作成も思いのまま! Excel表スピード作成術
Excelの資料作りの中で、例えば、「Ctrl」+「;」を使えば、今日の日付を自動入力できること、ご存知でしょうか。使用頻度の高いOfficeの表計算ソフト「Excel」。基本的な4つの機能を覚えることで仕事がグンとスピードアップします。このページでは、意外と知られていないエクセルの便利機能をご紹介します。
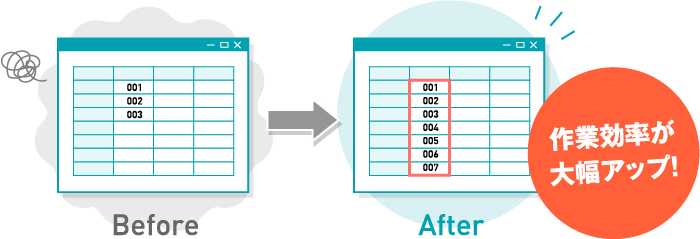
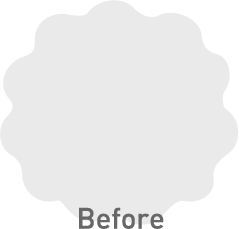
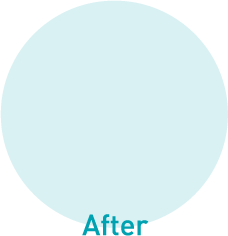
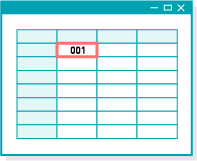
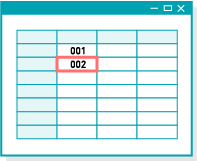
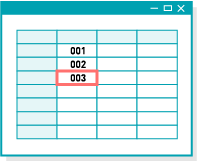


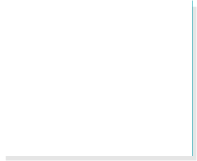
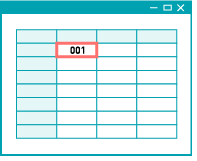
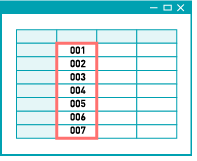



- 表の作成に
時間がかかる方 - 大量のデータを集計、
分析する方
ショートカットキーで大幅に効率化
例えば左右の表を入れ替えたい場合、Shiftキーを押しながらセルを移動するだけで簡単に入れ替えが可能。コピー&ペーストの手間が省けるので、表の作成が大幅に効率アップします。
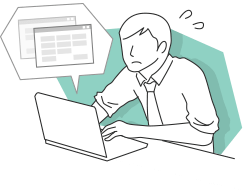
必要なデータを一瞬で絞り込める
フィルター機能を使えば、例えば全国で「東京都」出身のユーザーだけをかんたんに絞り込むことができ、データの分析も素早くできます。

表の作成に時間がかかる方
ショートカットキーで大幅に効率化
例えば左右の表を入れ替えたい場合、Shiftキーを押しながらセルを移動するだけで簡単に入れ替えが可能。コピー&ペーストの手間が省けるので、表の作成が大幅に効率アップします。
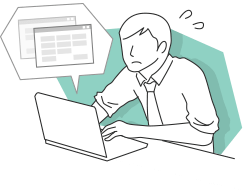
大量のデータを集計、
分析する方
必要なデータを一瞬で絞り込める
フィルター機能を使えば、例えば全国で「東京都」出身のユーザーだけをかんたんに絞り込むことができ、データの分析も素早くできます。

データのコピー&ペースト・
移動を効率化
データのコピー&ペーストを行う際、「Ctrl+C、Ctrl+V」や、右クリックして「コピー、挿入、貼り付け」を使っていませんか。実はそれ以外にも簡単な操作で同じデータをコピーしたり、貼り付ける形式を選択したりすることができます。
同じデータを素早くコピーする
上・左のセルのデータをコピーできます。日報の作成など続けて同じ項目を入力する場合に便利です。
上のセルと同じ内容をコピー
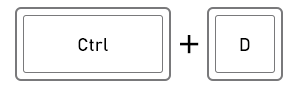
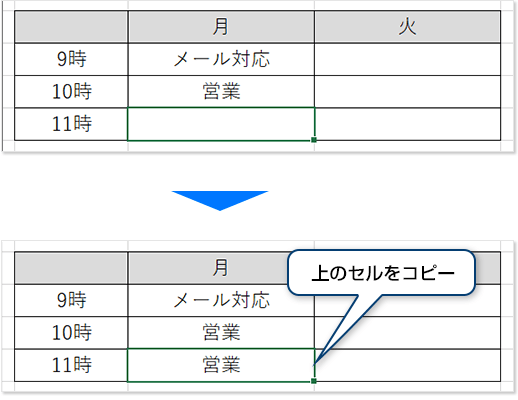
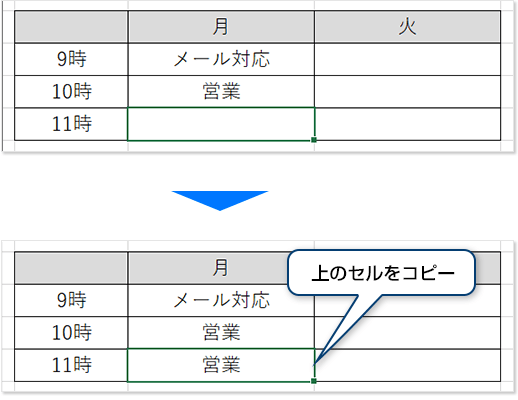
左のセルと同じ内容をコピー
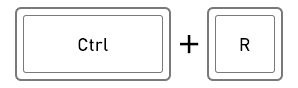
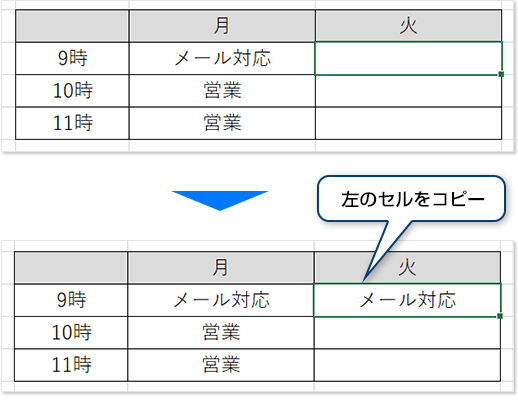
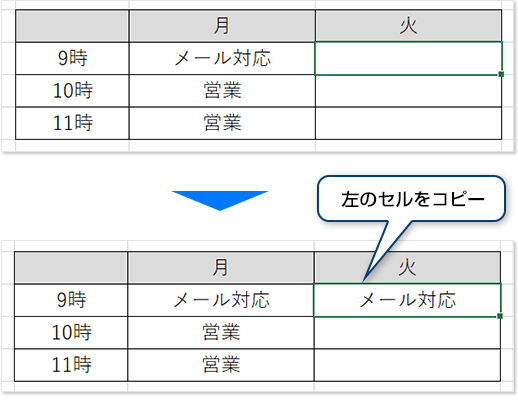
※画面はExcel2016での操作画面です。ほかのバージョンで作成した場合、設定画面や操作方法が実際と異なる場合があります。
データ形式を選んでコピー&ペーストする
値や書式、数式など、データの形式を選択して貼り付けることができます。
例えば、背景色は変えずに文字だけを貼り付けたい場合などに便利です。
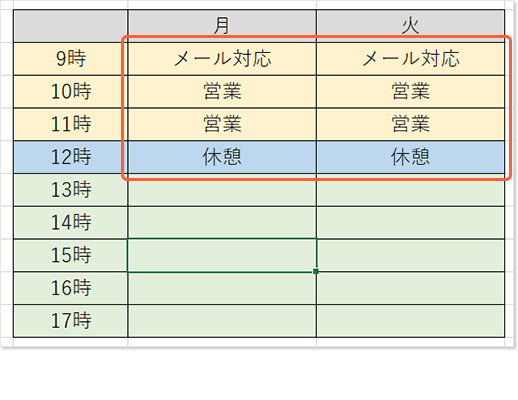
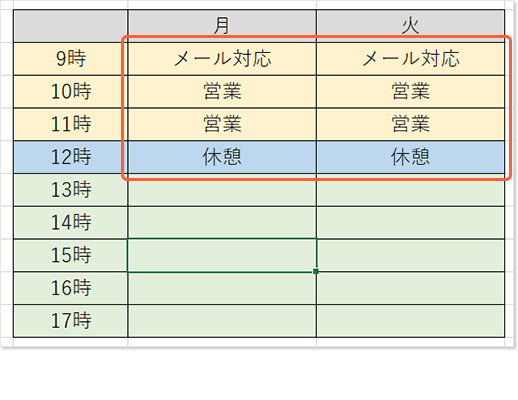
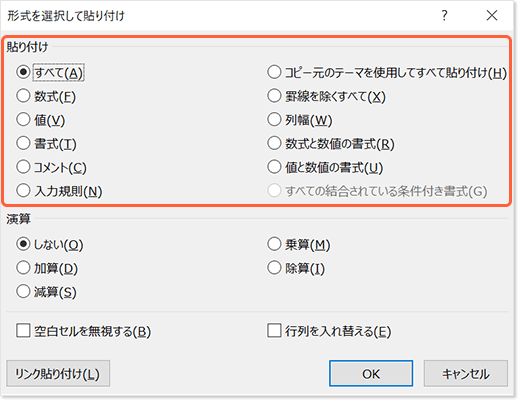
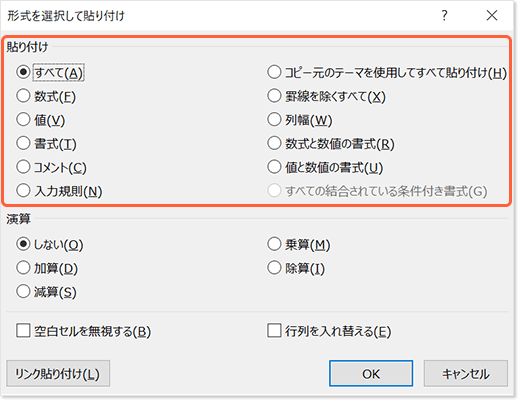
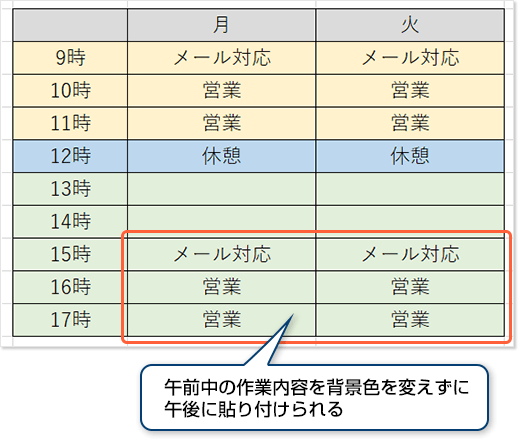
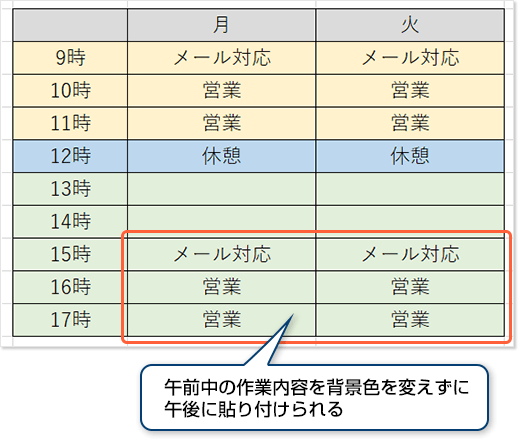
※画面はExcel2016での操作画面です。ほかのバージョンで作成した場合、設定画面や操作方法が実際と異なる場合があります。
 よく使う貼り付けのオプション
よく使う貼り付けのオプション
・書式(フォントの種類や色、背景色、配置、罫線など)
・値(数値と文字列)
・数式
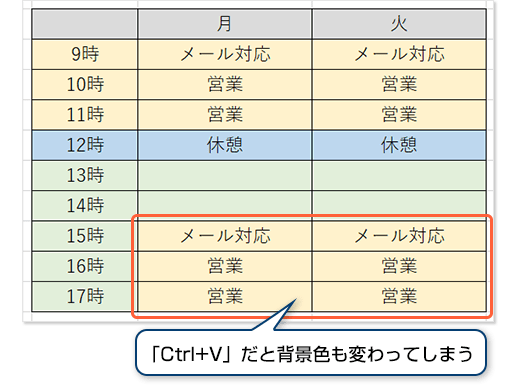
データを自由に移動する
シート上にあるデータを自由に移動することができます。表の上部のセルが統合されているときも使えるので、セルの統合を解除する手間が省けます。
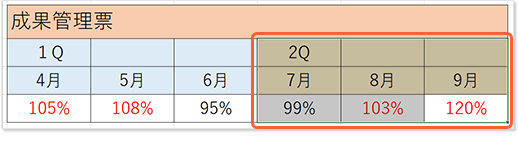
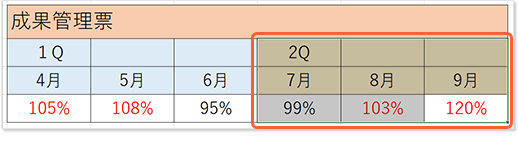
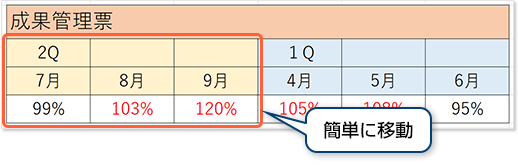
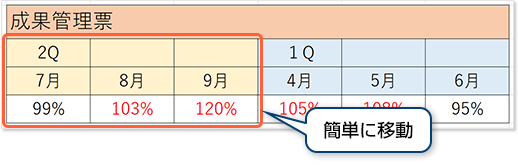
※画面はExcel2016での操作画面です。ほかのバージョンで作成した場合、設定画面や操作方法が実際と異なる場合があります。
Excelの自動入力機能を
使いこなす
エクセル表で顧客リストやスケジュール、日報などを作成する際、連番を振っていくのや今日の日付などを入力するのが面倒だと感じた経験はありませんか。この章では、そんなときにエクセル表の自動入力機能を用いた活用術をご紹介します。
規則性のある連続データを一瞬で入力する
オートフィル機能を使えば、連続する番号や日付などのデータを簡単に入力することができます。
1. 基準となる値を入力
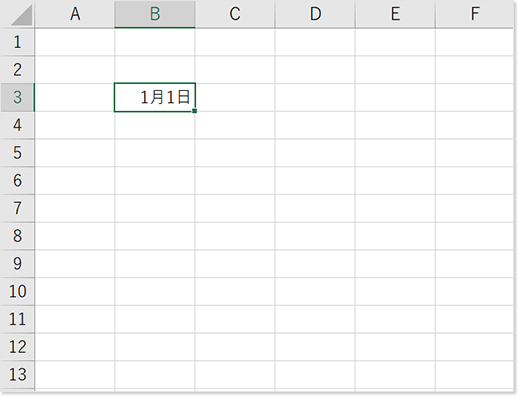
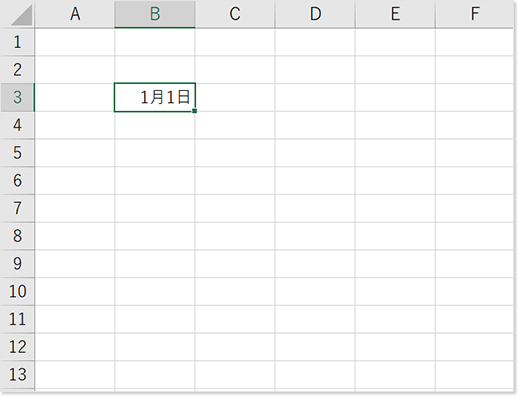
2. 「フィル」を開く
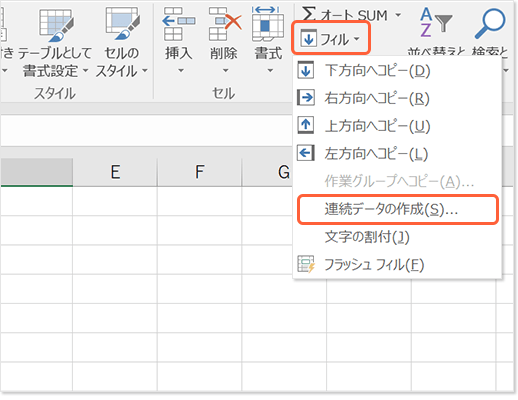
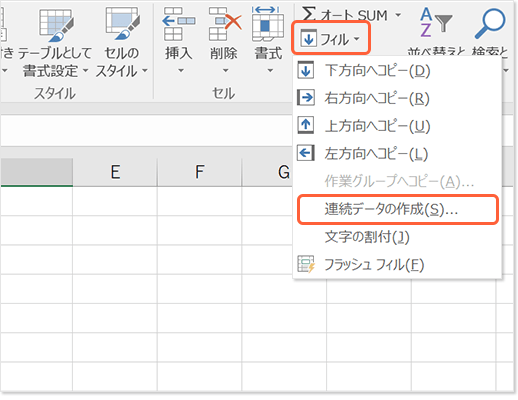
 をクリック。「連続データの作成」を選択します。
をクリック。「連続データの作成」を選択します。
3. 範囲と停止値を入力
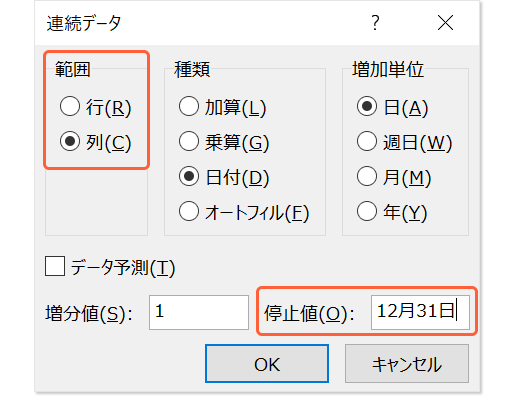
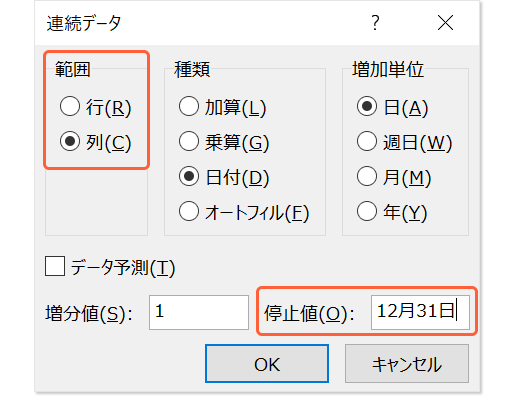
4. 連続データが表示される
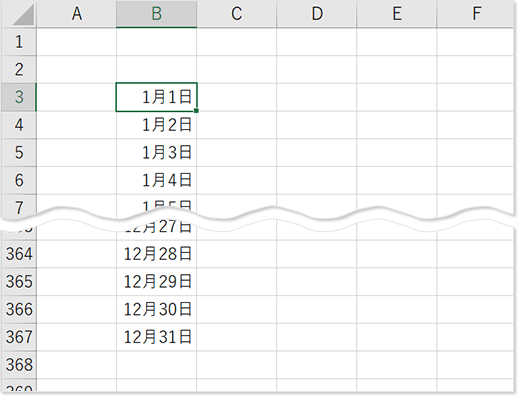
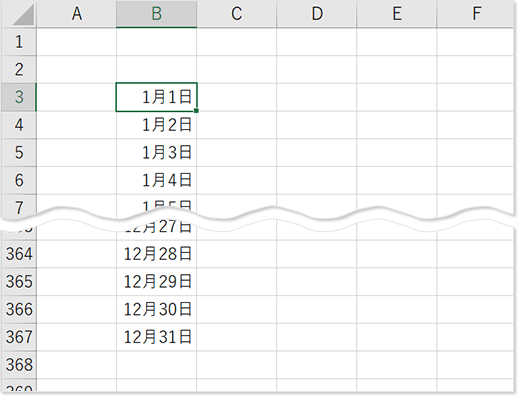
ドラッグで連続データを入力
セルの右下の「フィルハンドル」(黒の十字マーク)を上下左右にドラッグすると、起点のセルから任意のセルまで連続データを入力できます。
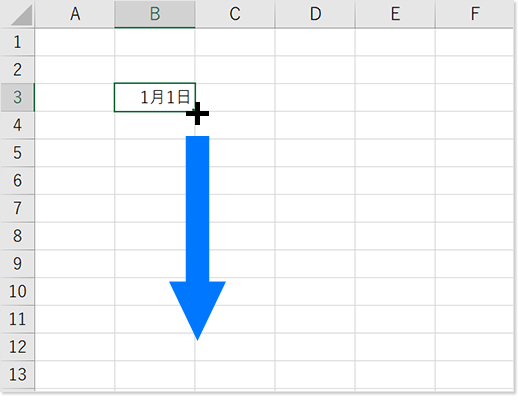
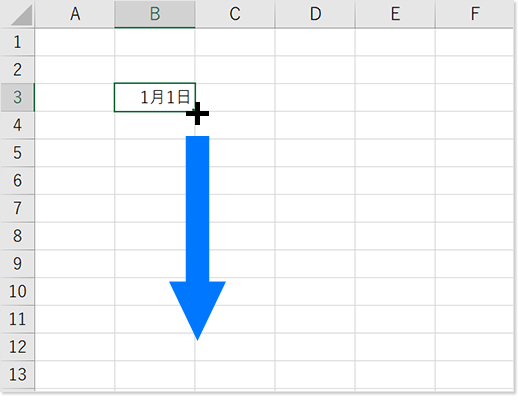
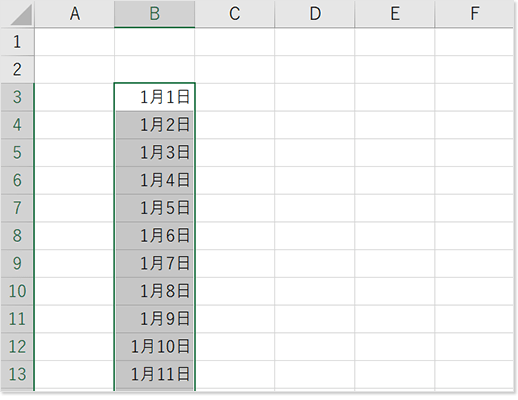
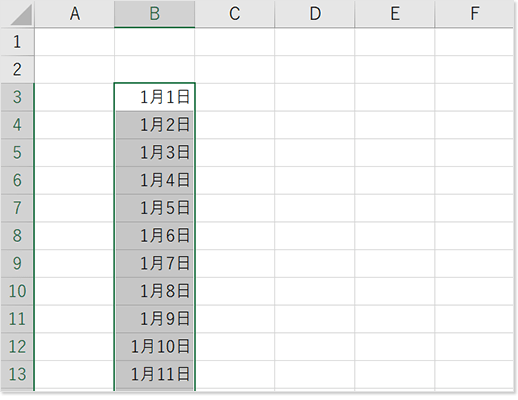
※画面はExcel2016での操作画面です。ほかのバージョンで作成した場合、設定画面や操作方法が実際と異なる場合があります。
日付や時刻をワンタッチで入力する
現在の日付や時刻※1に自動で入力することができます。作業開始時刻の管理、日報の作成などに便利です。
今日の日付を入力する
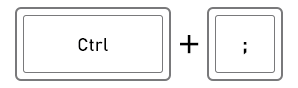
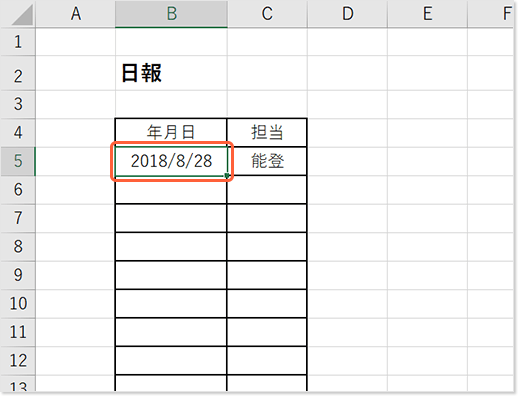
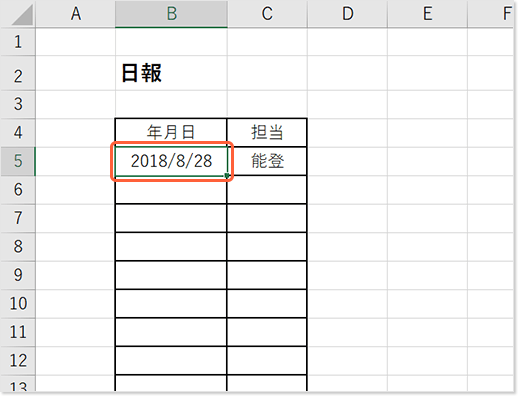
現在の時刻を入力する
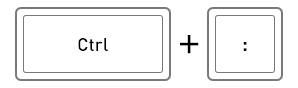
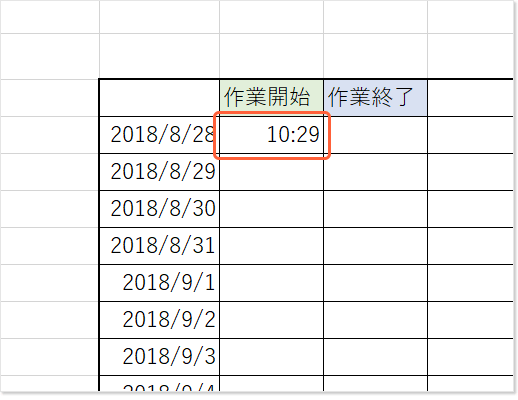
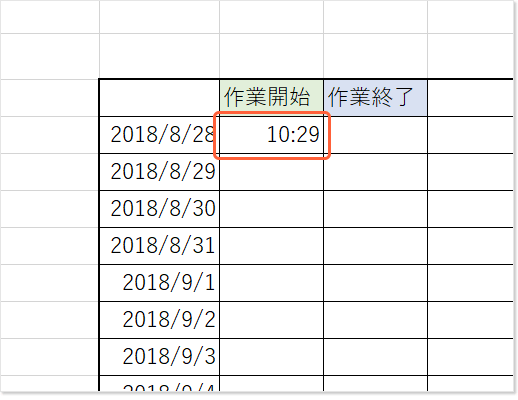
※1 入力される日付・時刻は使用中のパソコンに設定された日時です。
※画面はExcel2016での操作画面です。ほかのバージョンで作成した場合、設定画面や操作方法が実際と異なる場合があります。
表を見やすく整えて、
資料の質を上げる
セルに不要なスペースができて表全体が横長になってしまったり、文字の一部が見切れてしまったりすると表の閲覧性が悪くなり、データの集計にも差し障ります。簡単に行や列を整えて、見やすい表を作成しましょう。
行の高さや列の幅をまとめて調整する
セルの幅を文字数に合わせて一度に調整することができます。
列の幅を調整する
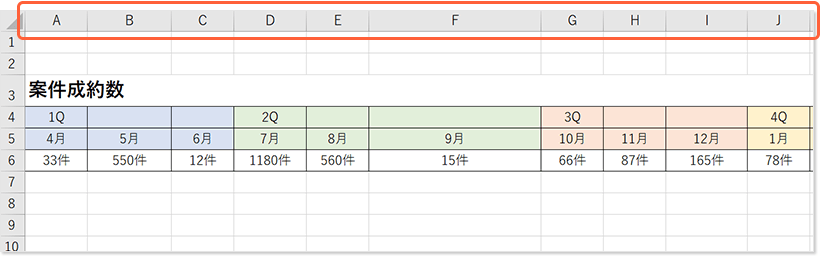
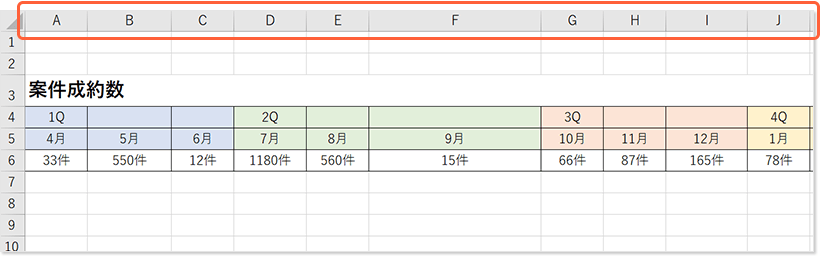
表全体ではなく調整したい列や行だけを選択して行うこともできます。
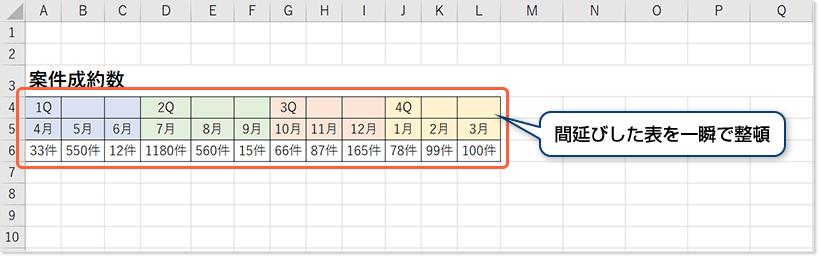
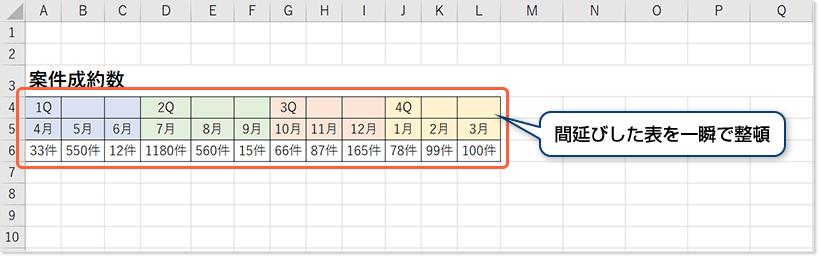
※画面はExcel2016での操作画面です。ほかのバージョンで作成した場合、設定画面や操作方法が実際と異なる場合があります。
文字が見切れているセルの幅を調整する
文字が長すぎて見切れているときは、調整したい列を選択して境界線をダブルクリック。
表を作成するときはもちろん、受け取ったデータの集計時などにも便利です。
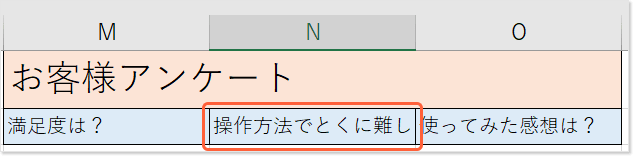
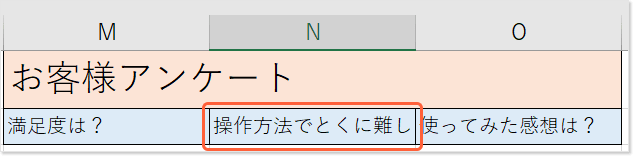


※画面はExcel2016での操作画面です。ほかのバージョンで作成した場合、設定画面や操作方法が実際と異なる場合があります。
必要なデータだけを絞り込む
データが増えてくると知りたい情報を探すのに時間がかかってしまい、業務効率も低下しがち。そんなときは「フィルター」を使って必要な情報だけを抽出しましょう。
目当ての情報だけを抽出して表示する
フィルター機能を使うと、項目ごとにデータの表示・非表示が選択できます。膨大なデータの中から見たい情報を絞り込むときに便利です。
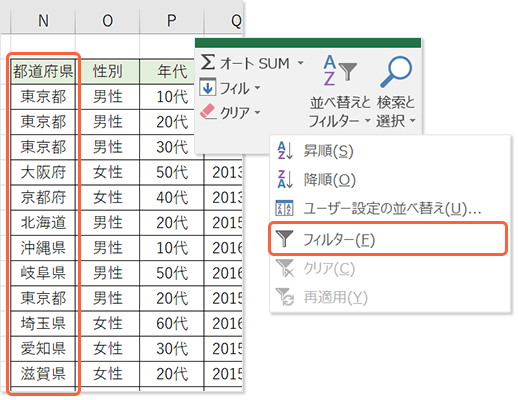
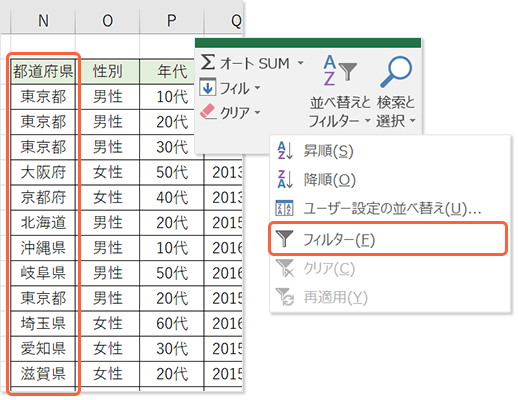
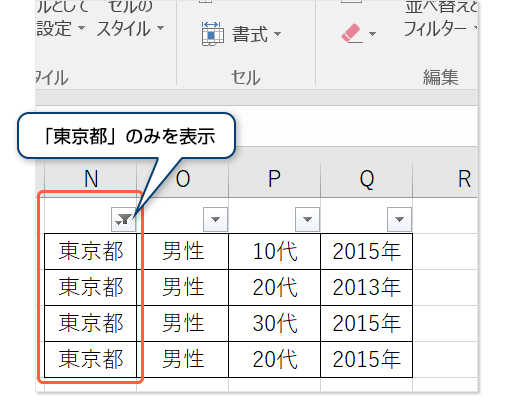
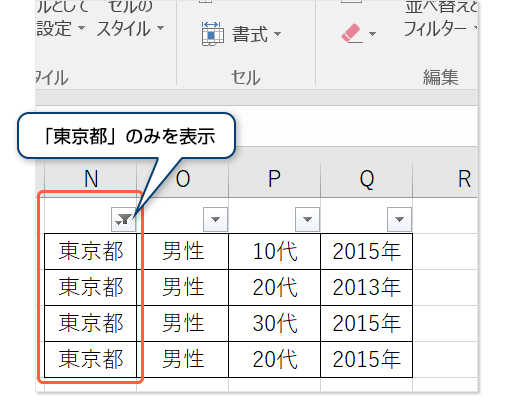
※画面はExcel2016での操作画面です。ほかのバージョンで作成した場合、設定画面や操作方法が実際と異なる場合があります。
マウスなしで閲覧しやすい
最新のレッツノートは使いやすさに定評のある「円形ホイールパッド」を採用。画面の縦横スクロールが快適に行えます*。
*ホイールパッド上部からなぞると縦スクロール、ホイールパッド下部からなぞると横スクロール(要設定)の操作になります。

購入後すぐに使える
最新のレッツノートでは、Microsoft® Office Home and Business 2021(プロダクトキーパック同梱)を搭載※。Outlookでメールを管理したり、PowerPointで資料を作成するなど、ビジネスで役立つ機能を揃えています。
※一部機種を除く