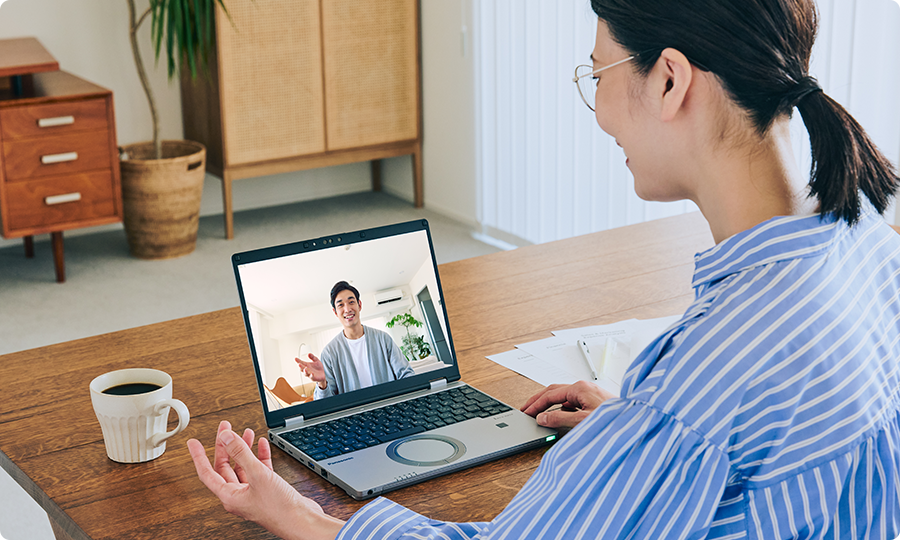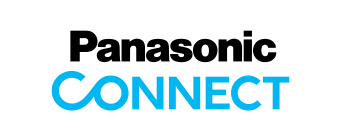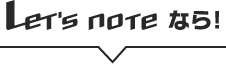のぞき見や盗難から大切な情報を守る! モバイルワーク時のセキュリティ対策
カフェや新幹線で営業資料や取引契約書など、機密情報をパソコンで参照しながら仕事をしていませんか?気づかない間に大事な情報が他人の目に触れ、外部に流出してしまうことも。持ち運びのリスクをできるだけ回避するため、事前の対策はしっかり行いましょう。
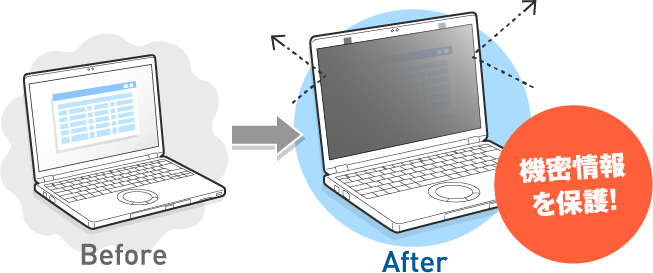
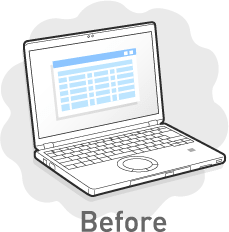

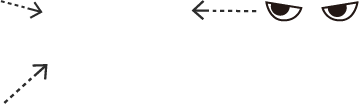
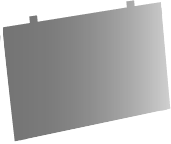



- 出張や外回りが多い
ビジネスマン - カフェや社外で作業する
モバイルワーカー
新幹線でものぞき見を気にせず作業ができる
隣の席に人がいる場合も、情報を横から盗み見される危険を減らすことができます。
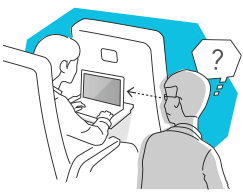
情報漏えいのリスクを減らせる
気づかない間に、公共LANを通して機密情報が盗まれる危険を減らすことができます。

出張や外回りが多い
ビジネスマン
新幹線でものぞき見を気にせず作業ができる
隣の席に人がいる場合も、情報を横から盗み見される危険を減らすことができます。
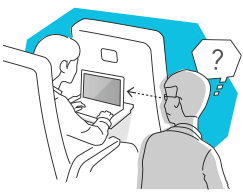
カフェや社外で作業する
モバイルワーカー
情報漏えいのリスクを減らせる
気づかない間に、公共LANを通して機密情報が盗まれる危険を減らすことができます。

のぞき見や盗難・紛失に注意
<情報漏えいの原因>
- 1. のぞき見による情報のハッキング
- 外出先で機密情報を取り扱う場合、不特定多数の人に情報が見られてしまう可能性があります。会社と同じように外出先で作業を行いたい時は、のぞき見を防止するプライバシーフィルターを装着することでのぞき見による情報流出のリスクを減らすことができます。
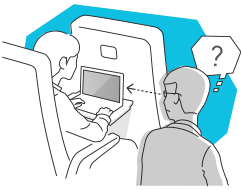
- 2. パソコンや外付けUSBメモリの盗難・紛失
- 情報流出の原因として意外に多いのが、物理的な紛失や盗難です。車内の座席にパソコンを置き忘れてしまうなど、不注意から起こるケースもしばしば。個人情報が入った端末は常に手元から離さないよう、日頃から意識することが大切です。また、パスワードや生体認証などでパソコンにロックをかけるようにしましょう。
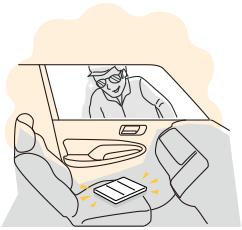
 外付けUSBメモリやディスクも暗号化しよう
外付けUSBメモリやディスクも暗号化しよう
普段からパソコンにロックをかけている人でも、外付けUSBメモリや外部ディスクの暗号化は意外と忘れがち。外付けの機器で機密情報を持ち出す場合は、事前に暗号化を行いましょう。万が一紛失した場合に、情報流出のリスクを減らすことができます。
また、Windows 10 Proに標準搭載のBitLocker機能を使えば、新たにソフトを購入する必要もなく簡単に暗号化が行えます。
BitLockerでドライブを暗号化する
(外付け機器を暗号化する場合)

1. BitLockerドライブ暗号化を選択


 スタートメニューから、「Windowsシステムツール」を選択し、「コントロールパネル」を開きます。「システムとセキュリティ」→「BitLockerドライブ暗号化」の順にクリックします。
スタートメニューから、「Windowsシステムツール」を選択し、「コントロールパネル」を開きます。「システムとセキュリティ」→「BitLockerドライブ暗号化」の順にクリックします。※見当たらない方はタスクバーの「Windowsを検索」に「ディスククリーンアップ」と入力ください。
2. BitLocker暗号化を起動
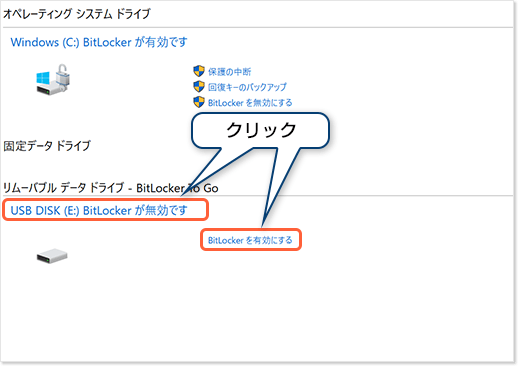
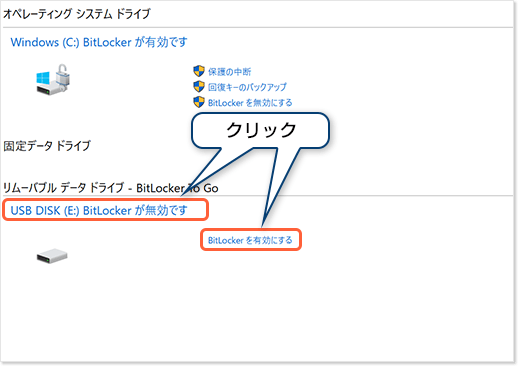
3. 暗号化のパスワードを設定
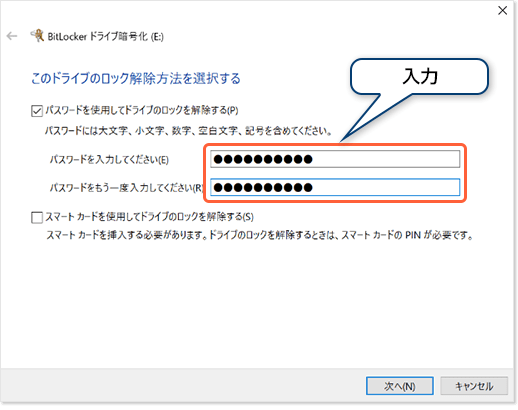
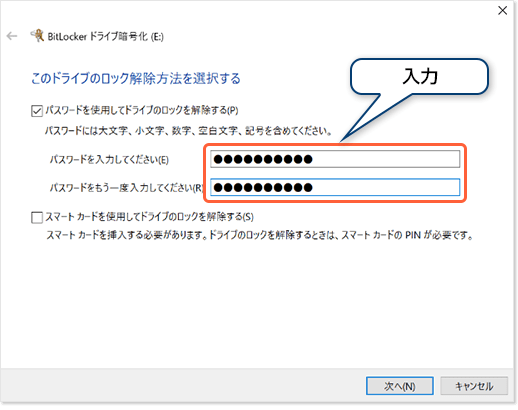
4. 回復キーを取得


5. 暗号化する範囲を選択


6. 暗号化モードを選択、暗号化


プライバシーフィルター(別売オプション)
3M社の特許技術を採用。透過率75%で正面からの見やすさを確保しつつ、視認角度60度でのぞき見をしっかり防止します。大事な情報を扱う際、電車内やカフェでのモバイルワークにも安心して使うことができます。

顔認証/指紋認証機能
最新のレッツノートはパスワード不要で素早いサインインが可能な顔認証対応カメラと指紋センサーの2種類の生体認証デバイスを搭載※1。拠点を移動するたびにパスワードを入力する必要がなく、すぐに業務をスタートできます。また、生体認証のためセキュリティ性が高く、安心してパソコンを持ち出すことができます。
※1 ご使用環境によっては、顔認証できない場合があります。パスワードやPINは、忘れないように管理してください。

「BitLocker」を搭載
Windows 10 Pro独自の「BitLocker」を使うと、ビジネスでは致命傷となるデータ流出を簡単な設定で防ぐことができます。光学式ディスクや、外付けUSBメモリなど、様々なデータの暗号化が出来るので、万が一の紛失にも対応できます。
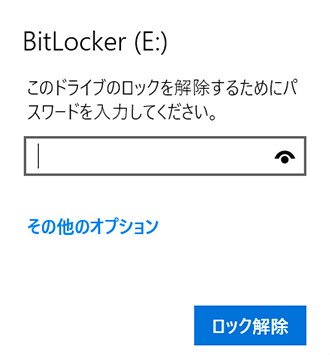
外出先では公共Wi-Fiに注意
近年、無料で使えるWi-Fiポイントが増えています。しかし、暗号化されていない通信回線は外部から情報を盗み取ることが容易で、セキュリティ的には脆弱なものです。マルウェアが仕込まれている粗悪なWi-Fiスポットも存在します。安全に作業するために、下記の点に気を付けましょう。
<Wi-Fi接続時のセキュリティ対策>
- 1. 「自動的に接続」をオフにする
- アクセスポイントの中には大手業者と似た名前のスポットを立ち上げ、接続したパソコンの情報を盗み出す悪質なものもあります。「自動的に接続」をオフに設定し、Wi-Fiに接続する際は確認を行いましょう。
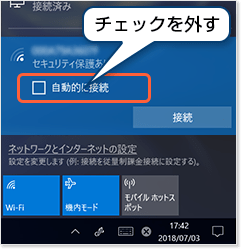
- 2. Wi-Fiのアクセスポイントが暗号化されているか確認する
- Wi-Fiのアクセスポイントに接続するとき、
 がついていたり、「オープン」と記載されているアクセスポイントは暗号化されていないアクセスポイントです。このようなアクセスポイントに接続すると、情報を盗まれる危険性があるので、なるべく接続しないようにしましょう。
がついていたり、「オープン」と記載されているアクセスポイントは暗号化されていないアクセスポイントです。このようなアクセスポイントに接続すると、情報を盗まれる危険性があるので、なるべく接続しないようにしましょう。
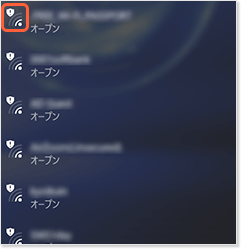
<おすすめの接続方法>
外出先で安全に接続するためには、自分で契約した通信会社の回線を使うことがベスト。用途に応じて、接続方法を選択しましょう。
スマートフォンの
テザリング機能を使う


Wi-Fiルーターを使う
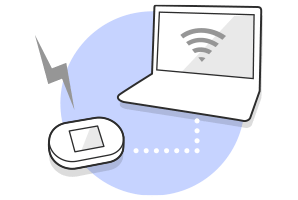
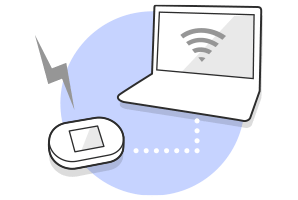
LTE対応の
SIMフリーパソコンを使う
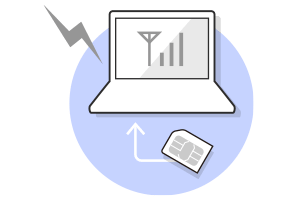
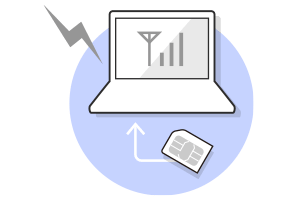
LTE対応のレッツノートなら初回設定以降はPCを起動してブラウザを立ち上げるだけでネットに接続。通信会社と契約を行うので公共のWi-Fiと比較して、安全に接続することができます。
また、本体に専用の高感度アンテナを内蔵しているため、一般的にトンネルや地下など電波状況が良くないエリアでも、快適にネット接続を行うことができます。