ここから本文です。
ソフトウェアダウンロード
ステップ 2.アップデート操作
2-1 ボディのアップデート操作
※必ず満充電されたバッテリーをご使用ください。バッテリー残量が少ないと、アップデートに失敗する場合があります。
※レンズのファームウェアをアップデートする場合は、先にアップデートしたいレンズをカメラ本体に取り付けておいてください。
- 電源OFFであることを確認してバッテリーを装着する。
- ステップ1でファームウェアをコピーしたSDカードをカメラに挿入する。
- カメラの電源ONする。
- 再生モードにする。
- 液晶に「しばらくお待ちください」表示され、少しすると以下(画面1)の画面にかわります。
 (画面1)※アップデートするファームウェアのバージョンで異なります。
(画面1)※アップデートするファームウェアのバージョンで異なります。<ご注意>
画面1の画面が表示されない場合、以下をご確認ください。
●SDメモリーカードに複数のファームウェアが存在していないか、ご確認ください。●バッテリーが満充電されているかご確認ください。●「表示できる画像がありません」と表示される。
この場合、すでに新しいファームウェアバージョンになっていため、アップデート操作できません。
いったんカメラの電源をOFFした後、通常操作いただけます。
※SDメモリーカード内のファームウェアは削除してからご使用ください。 - (画面1)でカーソル上ボタン(▲)を押して、「はい」が選択された(画面2)ことを確認して「MENU/SET」ボタンを押す。
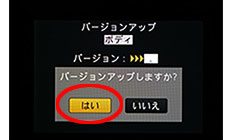

(画面2):カメラボディ側ファームウェア更新時 MENU/SETボタンとカーソルボタン位置 - (画面2)でMENU/SETボタンを押します。(画面3)の状態になり、ファームウェアの更新を行います。
ファームウェアの更新には、約2?3分かかります。
次の手順[10]が終了するまで、以下の操作は行わないでください。× 電源SWの操作をする。
× 本体ボタンの操作をする。
× カード扉を開ける。
× カードを抜く。
× レンズを着脱する。
× バッテリーを抜く。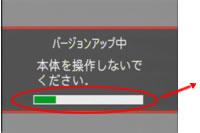
進行状況を示します。進行に従って、緑色部分が伸びていきます。 (画面3):カメラボディ側ファームウェア更新中の画面 - ファームウェアの更新が終了すると、カメラボディは自動的に電源オフ/オン動作を行い、撮影モードの状態になります。
- バージョン情報の確認を行います。(ステップ1の「
 ファームウェアのバージョンを確認」の手順を行ってください。)
ファームウェアのバージョンを確認」の手順を行ってください。)
カメラボディのバージョン情報が、ダウンロードページの ダウンロード表のバージョンになっていれば正常に終了しています。
ダウンロード表のバージョンになっていれば正常に終了しています。 - 電源SWをOFFにして電源を切ります。
- SDメモリーカードを抜いてください。
以上で「ボディのアップデート」は完了です。
|
アップデート用SDメモリーカードの後処理
※ファームウェアアップデート用のデータが入ったままのSDメモリーカードを使用した場合、記録枚数の減少や本体の故障の原因になります。
アップデートにご使用になったSDメモリーカードは、ファームウェアの更新後に、必ず、「ファームウェアアップデート用のデータ」を削除するか、フォーマットしてください。
アップデートにご使用になったSDメモリーカードは、ファームウェアの更新後に、必ず、「ファームウェアアップデート用のデータ」を削除するか、フォーマットしてください。
※フォーマットを行うと、プロテクトされた画像も含めてすべてのデータは元に戻す事ができません。よく確認してからフォーマットしてください。
