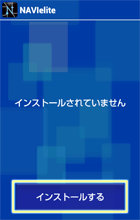スマートフォンの準備
スマホナビ対応ディスプレイに接続して対応スマートフォンのアプリケーションを操作するには、別途専用のアプリケーション(AppCarConnect JPN、連携用エンジン)をインストールしておく必要があります。(「連携用エンジン」は、外部機器連携用エンジン(1)、外部機器連携用エンジン(2)、外部機器連携用エンジン(3)、外部機器連携用エンジンを総称して記載しています ※4)
AppCarConnect JPN、連携用エンジンのインストール
Google Play™から無料でダウンロードすることができます。
アプリケーションのダウンロード、インストールなどに関わる、スマートフォン、Google Play™などの基本的な操作方法に関しては、スマートフォンの取り扱い説明書およびGoogle Play™のサイトなどをご覧ください。
| ※ 3 | 「外部機器連携用エンジン(1)」「外部機器連携用エンジン(2)」「外部機器連携用エンジン(3)」「外部機器連携用エンジン 」はスマホナビ対応ディスプレイにスマートフォンアプリを表示するためのアプリです。 「外部機器連携用エンジン(1)」「外部機器連携用エンジン(2)」に含まれるオープンソースソフトウェアについて 「外部機器連携用エンジン(3)」に含まれるオープンソースソフトウェアについて 「外部機器連携用エンジン」に含まれるオープンソースソフトウェアについて |
|---|
| ※ 4 | 端末によりインストールが必要なアプリケーションが異なります。
|
|---|
AppCarConnect JPNの使い方と設定
スマホナビ対応ディスプレイと接続してご利用になる前に必要な設定を説明します。
Tweet in vehicleのログイン
- 1.設定を起動する
-
1 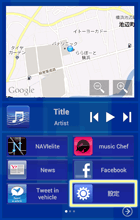
設定をタップします - 2.Twitterにログインする
-
1 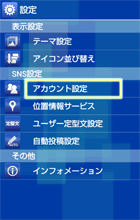
「アカウント設定」をタップします。 2 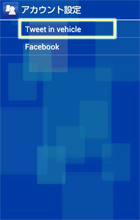
「Tweet in vehicle」をタップします。 3 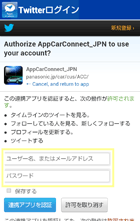
Twitterアカウントを既にお持ちの場合は、ログイン画面でユーザー名またはメールアドレスとパスワードを入力してログインしてください。
アカウントをお持ちでない場合は、「新規登録」をタップしてアカウントを作成してください。
Facebookのログイン
- 1.設定を起動する
-
1 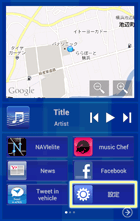
設定をタップします - 2.Facebookにログインする
-
1 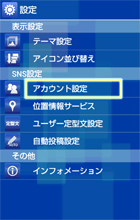
「アカウント設定」をタップします。 2 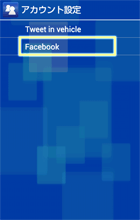
「Facebook」をタップします。 3 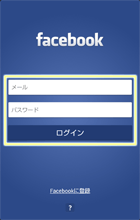
Facebookアカウントを既にお持ちの場合は、ログイン画面でメールアドレスまたは電話番号とパスワードを入力してログインしてください。
アカウントをお持ちでない場合は、「Facebookに登録」をタップしてアカウントを作成してください。
ソーシャルネットワーキングサービス共通設定
ユーザー定型文の設定と編集
Tweet in vehicle、Facebookからは事前にお客様が設定したユーザー定型文やプリインストールされた定型文の文章を選んで投稿することができます。ユーザー定型文はお客様が自由に編集することができます。
- 1.設定を起動する
-
1 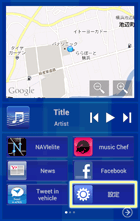
設定をタップします - 2.定型文の設定・編集をする
-
1 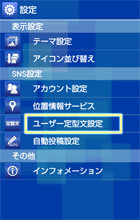
「ユーザー定型文設定」をタップします。 2 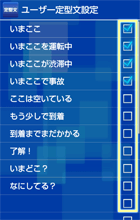
Tweet in vehicleでツイートしたい文章、Facebookで投稿したい文章を選択し、チェックボックスにチェックを入れてください。
最大4件まで有効にすることができます。3 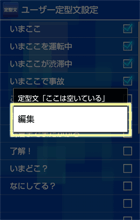
定型文を長タップすると、文章を編集することができます。
自動投稿機能の設定
自動投稿機能とは、Tweet in vehicleやFacebookで機能をONに設定している間、事前に設定した時間間隔で自動的に投稿をする機能です。
- 1.設定を起動する
-
1 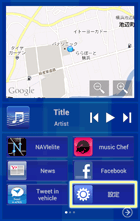
設定をタップします - 2.定型文の設定・編集をする
-
1 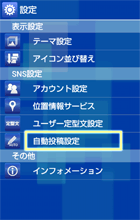
「自動投稿設定」をタップします。
2 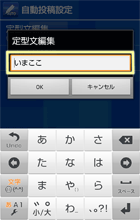
「定型文編集」をタップし、Tweet in vehicle、Facebookの自動投稿機能で投稿したい文章を編集してください。
3 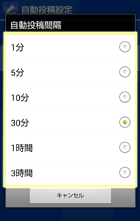
「自動投稿間隔」をタップし、Tweet in vehicle、Facebookで自動投稿する間隔を1分、5分、10分、30分、1時間、3時間の中から選んで選択してください。
位置情報サービスの設定
Tweet in vehicle、Facebookへの投稿時に、現在位置の情報を付与することができます。
- 1.設定を起動する
-
1 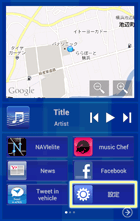
設定をタップします - 2.位置情報サービスの設定をする
-
1 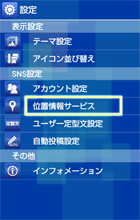
「位置情報サービス」をタップします
2 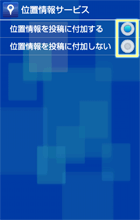
投稿に位置情報を付与する場合は「On」、付与しない場合は「Off」を選択してください。
連携させるアプリケーションの入手と設定
- 1.アプリケーションを入手する
-
1 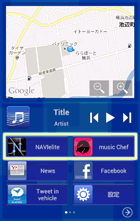
アプリケーションのアイコンをタップします。 2 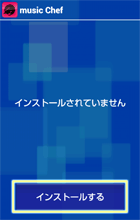
「インストールする」をタップするとGoogle Playストアアプリが起動しますのでインストールをしてください。
アプリケーションは有料の場合があります。3