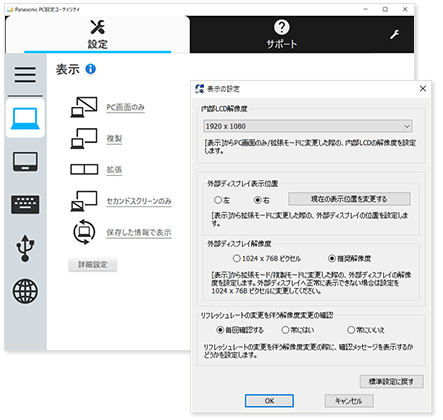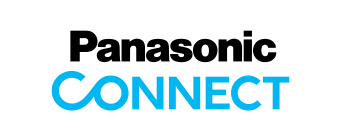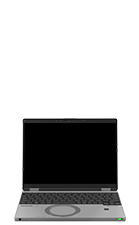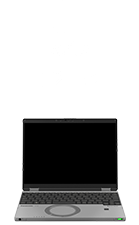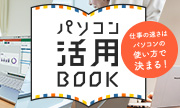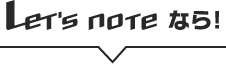ノートパソコンの画面を
2画面に増やして効率アップ!
外部ディスプレイの
接続方法
2つの画面でサイトの比較をしたり、片方の画面でExcelを表示しながら、もう一方でPowerPointで資料を作成するなど、ディスプレイごとに役割を分けられるため、作業効率が上がります。
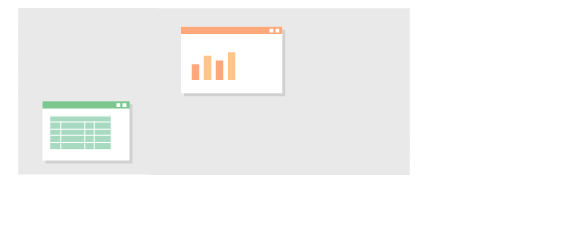
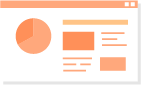
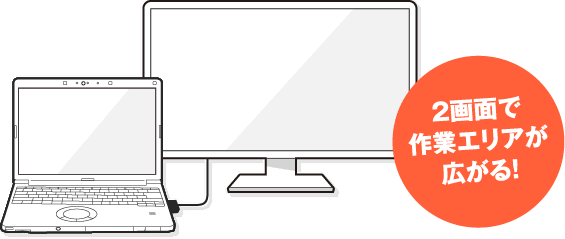
外部ディスプレイを使うと…
- 資料作りが多い方
- デザインや
プログラミングを行う方 - ビデオ会議を行う方
データを参照しながら資料作成ができる
データを参照する度にウィンドウを切り替える手間が省けるので、作業効率がアップ!
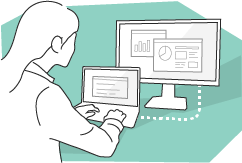
作業スペースが広くなり、ツールの使い分けが楽に
原稿を見ながらPhotoshopで加工を行うなど、作業効率がアップ。プログラミングの場合は、コードを打ち込みながら、プレビューや実際の画面を確認することができます。
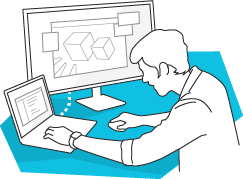
資料を見ながらビデオ会議ができる
パソコンで資料やWebページを参照しながら、もう1つの画面でビデオ会議。資料を印刷する手間が省けます。
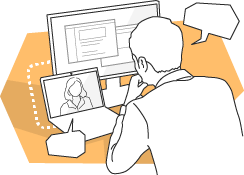
資料作りが多い方
データを参照しながら資料作成ができる
データを参照する度にウィンドウを切り替える手間が省けるので、作業効率がアップ!
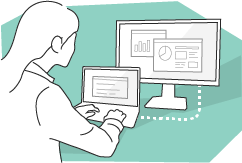
デザインや
プログラミングを行う方
作業スペースが広くなり、ツールの使い分けが楽に
原稿を見ながらPhotoshopで加工を行うなど、作業効率がアップ。プログラミングの場合は、コードを打ち込みながら、プレビューや実際の画面を確認することができます。
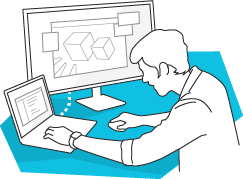
ビデオ会議を行う方
資料を見ながらビデオ会議ができる
パソコンで資料やWebページを参照しながら、もう1つの画面でビデオ会議。資料を印刷する手間が省けます。
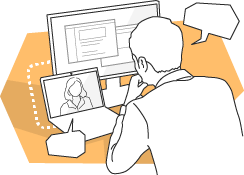
ノートパソコンを2画面に増やすメリット
テレワークなどでノートパソコンを使う場合、資料の閲覧やOfficeソフトなど、複数のアプリを同時に立ち上げる機会が増えます。
この場合は外部ディスプレイを増設することでより作業を効率的に行うことができるようになります。ノートパソコンに搭載されている映像出力端子を使うため、テレビなど入力端子がある外部ディスプレイに接続すれば、簡単に作業画面を増やすことができます。
 タブレットは外部ディスプレイとして使用できる?
タブレットは外部ディスプレイとして使用できる?
タブレットには入力端子がないため、入力端子を使用する外部ディスプレイとは扱いが異なります。HDMIケーブルなどを使って外部ディスプレイに出力できますが、外部ディスプレイとして使用することは一般的に難しいです。
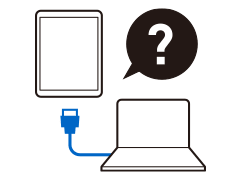
主な接続方法は
HDMIとVGA端子の2種類

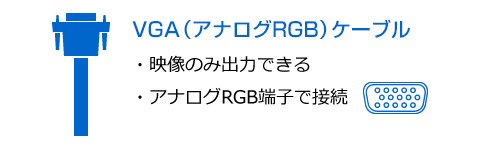
外部ディスプレイに接続する方法は大きく分けて、「HDMIケーブル」を使って接続、もしくは「VGA(アナログRGB)ケーブル」を使って接続の2種類の方法があります。
比較的古いパソコン用ディスプレイに搭載されていることが多いVGA(アナログRGB)端子は、映像のみを出力できる端子で、音声はパソコン側のスピーカーから出力されます。またケーブルの長さによって画質にも影響があり、長くなるほど画質は悪くなる性質を持っています。HDMI出力端子は、映像・音声ともに出力が可能。テレビなどスピーカーが付いているディスプレイに接続すれば、外部ディスプレイ側から出力される音声でパソコンの操作ができるようになります。この2種類のケーブルのどちらかを、パソコンと外部ディスプレイに接続すれば、準備完了です。
 パソコンにVGAやHDMI端子が搭載されているか事前に確認しよう
パソコンにVGAやHDMI端子が搭載されているか事前に確認しよう
ノートパソコン本体にVGAやHDMI端子が付いていない機種も増えています。
しかし実際のビジネスの現場では、外部ディスプレイの接続端子がVGA端子のみということも。パソコンにも。VGAやHDMI端子がノートパソコン本体に無い場合、外付けの変換ケーブルを別途購入する必要があります。
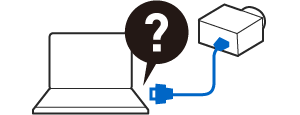
現在発売中の全シリーズでHDMI出力端子、VGA(アナログRGB)端子を搭載。レッツノート本体だけで対応可能なため、外付け変換ケーブルを持ち歩く必要もありません。さらにUSB Type-C®ポート※1を使って外部ディスプレイに接続することも可能です。

※1 USB3.1(Gen1/2)、USB Power Delivery、Thunderbolt™ 4 テクノロジー、DisplayPort™ Alternate Mode に対応しています。USB Type-C® 対応のすべての周辺機器の動作を保証するものではありません。
● DisplayPortは、Video Electronics Standards Associationの商標です。
外部ディスプレイの接続方法:
3ステップで簡単設定
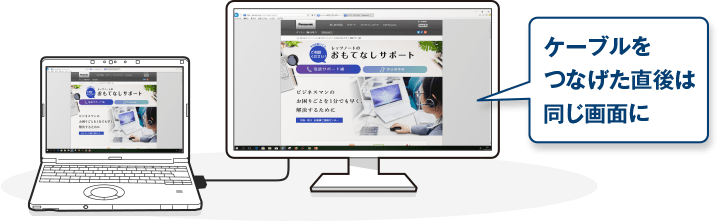
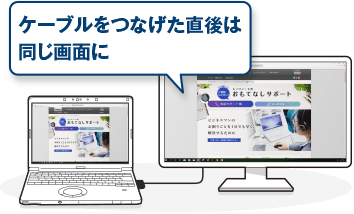
ケーブルをつなげた直後の外部ディスプレイには、PCと同じ画面が複製されるため、画面を拡張するには設定を変更する必要があります。
 マルチディスプレイの設定
マルチディスプレイの設定
「画面の拡張」に設定を変更する
デスクトップ画面の何もないところで右クリックすると、「ディスプレイ設定」という項目が表示されますので、クリックしてください。
※Windows8/8.1の場合、「画面の解像度」という項目を選択してください。
「複数のディスプレイ」を選択して、「表示画面を複製する」を「表示画面を拡張する」に変更します。
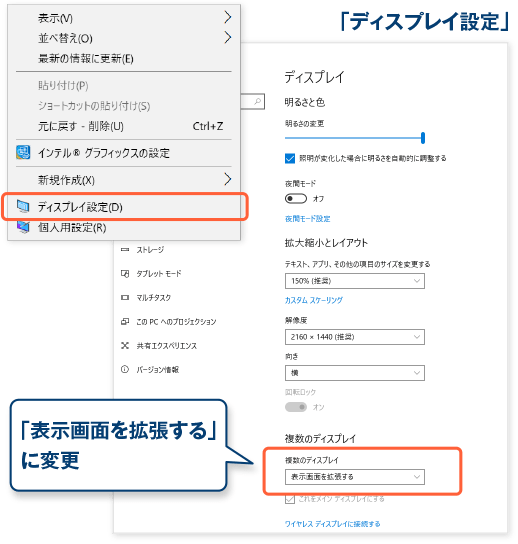
 マルチディスプレイの設定
マルチディスプレイの設定
外部ディスプレイの解像度を変更する
拡張が完了しても、外部ディスプレイ側の画面がぼやけたり、うまく画面サイズと合わないなど正しく表示されない場合があります。
その時は、同じく「ディスプレイ設定」の「ディスプレイの選択と整理」にある番号をクリックすると、ディスプレイごとの設定ができます。外部ディスプレイ側の番号をクリックして、「拡大縮小とレイアウト」内の解像度を、「推奨」数値に設定しましょう。
解像度を「推奨」に合わせてもうまく表示出来ない場合は、外部ディスプレイ側の解像度をパソコン側に合わせましょう。
例えば、パソコン側が100%、外部ディスプレイ側が150%の場合は、外部ディスプレイ側の解像度を100%に変更してください。
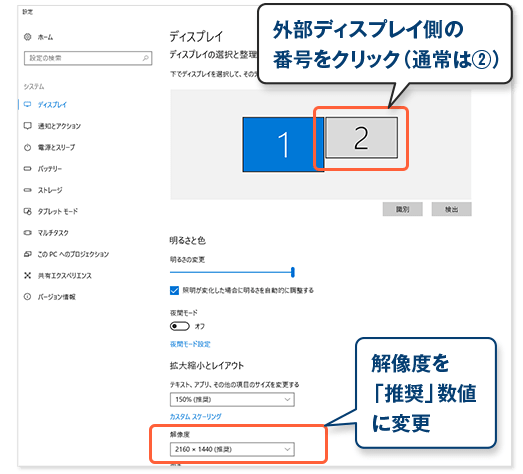
 <推奨>に設定してもディスプレイの解像度が合わない場合
<推奨>に設定してもディスプレイの解像度が合わない場合
設定を変更しても画面が表示されない場合は、 接続ケーブルに問題がある場合があります。
右図のように複数のディスプレイ内を「2のみに表示する※」に変更し、外部ディスプレイに画面が表示できるか確認してください。
※メインディスプレイを2に設定している場合は、「1のみに表示する」を選んでください。
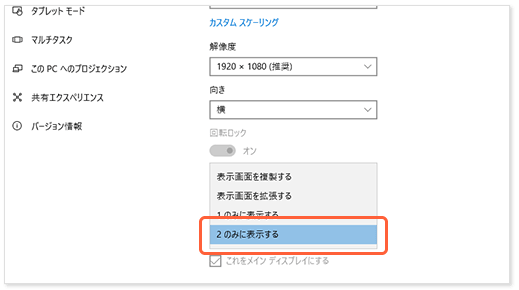
 マルチディスプレイの設定
マルチディスプレイの設定
メインディスプレイを設定する
画面の拡張後は外部ディスプレイ側をメインディスプレイに設定することも可能です。メインディスプレイにしたい画面を「ディスプレイの選択と整理」でクリックしたのち、「複数のディスプレイ」内にある「これをメインディスプレイにする」をチェックします。
パソコン側かディスプレイ側か、使いやすいほうをメインに設定しましょう。
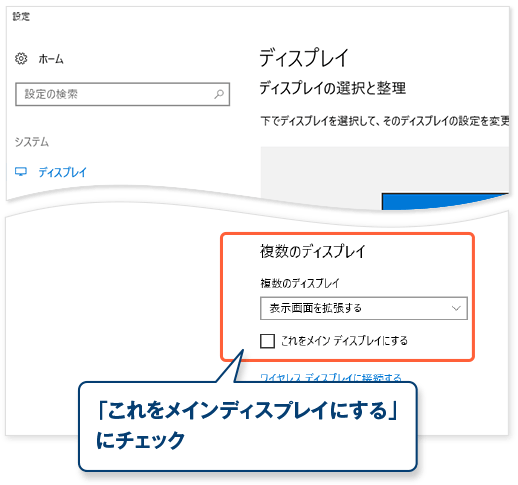
レッツノートは独自のアプリである「Panasonic PC設定ユーティリティ 表示」を搭載。
たとえば、オフィスでディスプレイに出力している状態から、会議室へ移動してプロジェクターに出力するとき、[保存した状態を復元]をクリックするだけで準備が完了できます。
一度設定した環境を保存すると、2回目からはスムーズに作業を進めることができるため、画面の拡張もより手軽に活用しやすくなります。
※設定画面はシリーズによって異なります。