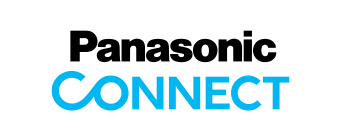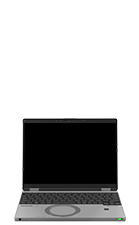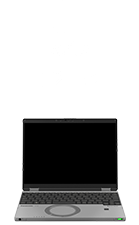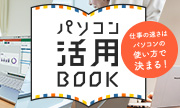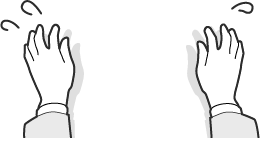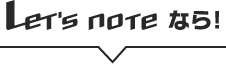正しく文字入力できない
トラブルも解決!
キーボード入力お悩み解決術
キーボードを使っていると、急に文字が正しく入力できなくなることがあります。文字入力トラブルは簡単に解決できるケースが多いので、仕事を止めないためにもなるべく速やかに対処するようにしましょう。
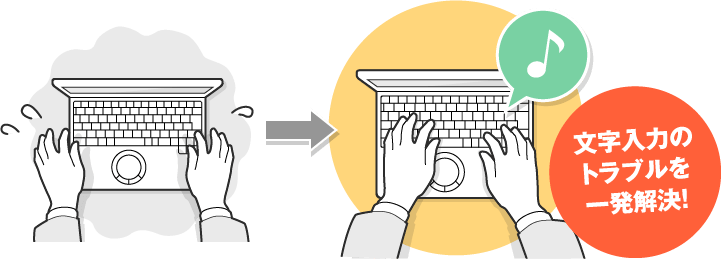



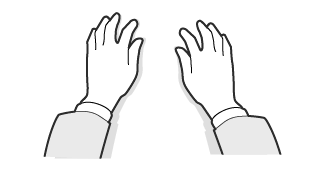


ローマ字入力ができない時の対処法5選
「キーボードが正常に入力できない…」それは故障ではなく、単に入力モードが変更されているだけかもしれません。下記を参考に、症状に合わせた対処を行ってください。
「キーボードが正常に入力できない…」それは故障ではなく、単に入力モードが変更されているだけかもしれません。下記を参考に、症状に合わせた対処を行ってください。
大文字になる
ローマ字が大文字になる場合は
「Caps Lockキー」を解除
「Caps Lockモード」が有効になっている可能性があります。【Shift】キーを押しながら【Caps Lock】キーを押して「Caps Lockモード」を解除してください。
※「Caps Lockモード」が有効になっている場合、ランプが点灯している場合があります。
例:レッツノートSVシリーズの場合、右の写真のようになります。ランプの位置はシリーズごとに異なります。
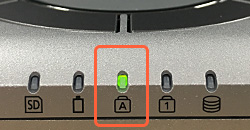
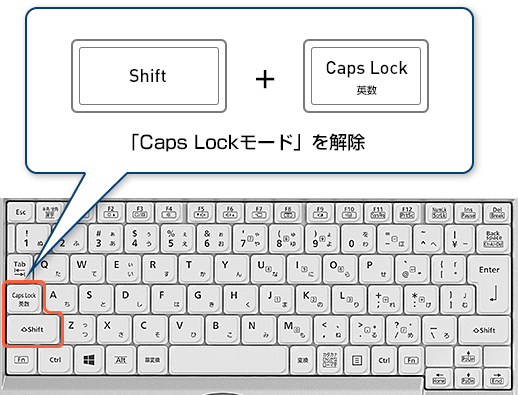
※画像はレッツノートSVシリーズのキーボードです。メーカーによってはキーボードの文字配列が若干異なる場合があります。
一部数字になる
ローマ字が一部数字になる場合は「Num Lockキー」を解除
「NumLock」が有効になっている可能性があります。 「NumLock」を有効にした状態でノートパソコンを使用すると、一部のアルファベットキーがテンキーとして利用されます。【NumLock】(【NumLk】)キーを押して「NumLock」を解除してください。
※「NumLockモード」が有効になっている場合、ランプが点灯している場合があります。
例:レッツノートSVシリーズの場合、右図の写真のようになります。ランプの位置はシリーズごとに異なります。
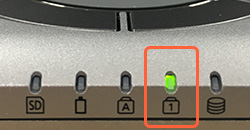
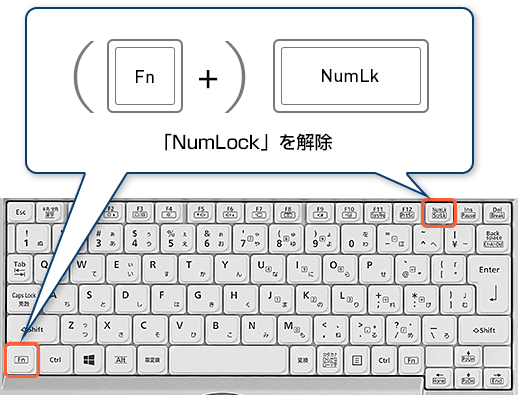
※画像はレッツノートSVシリーズのキーボードです。メーカーによってはキーボードの文字配列が若干異なる場合があります。
ひらがなが入力される
ローマ字入力で操作したい場合は「かな入力設定」を変更
入力設定が「かな入力」になっている可能性があります。 「かな入力」になった状態でノートパソコンを使用すると、 【A】を押すと「ち」、【B】を押すと「こ」などと入力されます。【Alt】キーを押しながら、【カタカナ ひらがな ローマ字】キーを押して「ローマ字入力」に変更してください。
また、ショートカットキーでも変更されない場合はIMEのオプションから変更しましょう。
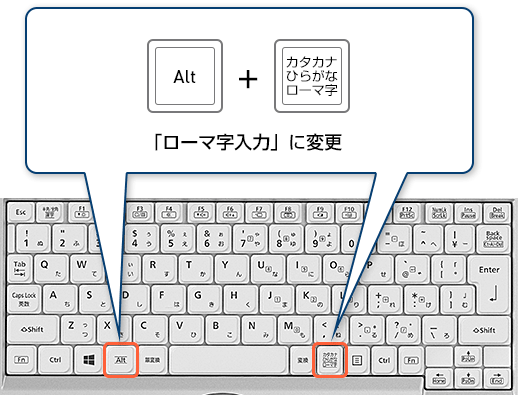
※画像はレッツノートSVシリーズのキーボードです。メーカーによってはキーボードの文字配列が若干異なる場合があります。
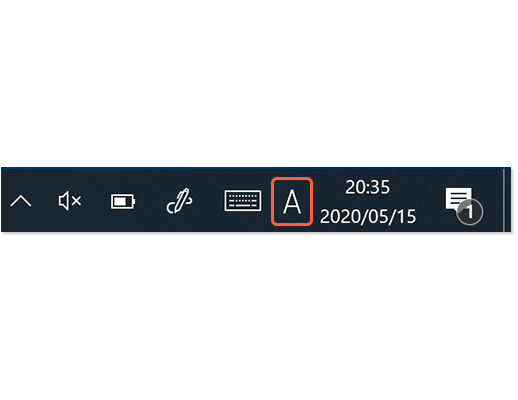
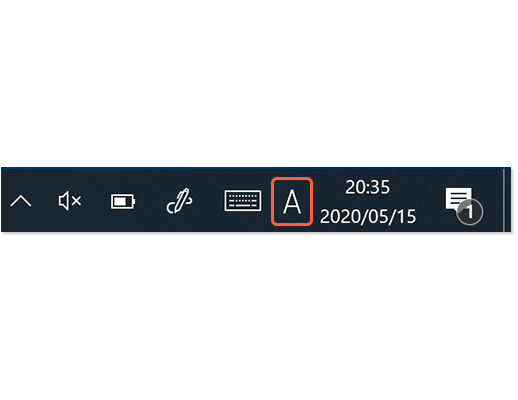
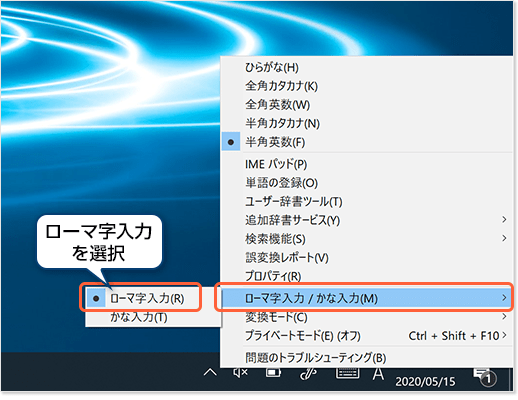
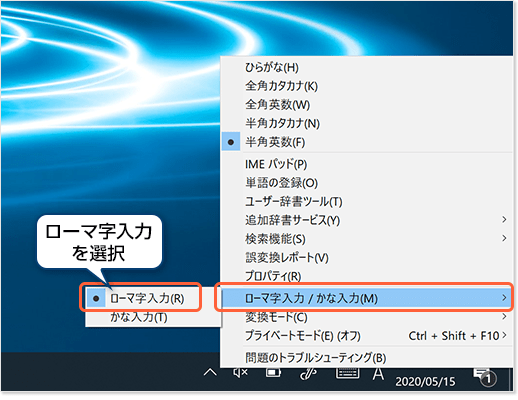
文字が上書きされる場合は「上書きモード」を削除
「上書きモード」が有効になっている場合、カーソルより後ろの文字が新しく入力した文字に上書きされます。上書きモードを解除したい場合は【Insert】(【Ins】)キーを押してください。
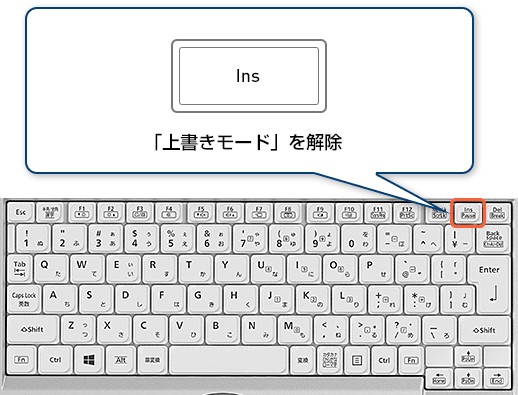
※画像はレッツノートSVシリーズのキーボードです。メーカーによってはキーボードの文字配列が若干異なる場合があります。
パスワード入力に失敗する
パスワード入力に失敗する
Windowsサインイン時にパスワードを入力しても再入力を求められる場合は、キーボードが下記の状態になっている可能性がありますので確認してください。
<テンキーモードを解除>
(ナムロック/テンキーモード)ランプの点灯を確認してください。ランプが点灯している場合は、ナムロック/テンキーモード状態になっていますので、【NumLock】(【NumLk】)キーを押してテンキーモードを解除後、再入力して確認してください。
※「NumLockモード」が有効になっている場合、ランプが点灯している場合があります。
例:レッツノートSVシリーズの場合、右図の写真のようになります。ランプの位置はシリーズごとに異なります。
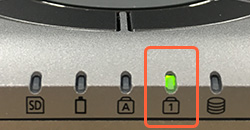

※画像はレッツノートSVシリーズのキーボードです。メーカーによってはキーボードの文字配列が若干異なる場合があります。
<キャプスロックモードを解除>
(キャップスロック)ランプの点灯を確認してください。
ランプが点灯している場合はキャプスロックモードになっていますので、【Shift】キーを押しながら【Caps Lock】キーを押してキャプスロックモードを解除後、再入力して確認してください。
※「Caps Lockモード」が有効になっている場合、ランプが点灯している場合があります。
例:レッツノートSVシリーズの場合、右の写真のようになります。ランプの位置はシリーズごとに異なります。

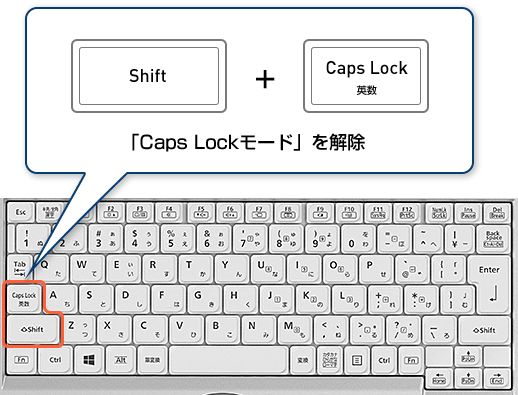
※画像はレッツノートSVシリーズのキーボードです。メーカーによってはキーボードの文字配列が若干異なる場合があります。
キーボード入力ができない場合の
対処法
キーを押しても何も反応しなくなってしまった場合でも、以下の方法で改善する場合があります。順番に確認して、対処を行ってください。
 パソコンを再起動
パソコンを再起動
キーボードの「ドライバー」が一時的に停止している場合があります。その場合、パソコンを再起動することで、ドライバーも再起動され、改善できます。
 フィルターキー機能が有効になっていれば解除
フィルターキー機能が有効になっていれば解除
誤入力を防ぐための「フィルターキー機能」が有効になっている可能性があります。フィルターキー機能が有効になっていると、通常の文字入力の際にキーを長く押し続けないと文字が入力されなかったり、同じ文字を続けて入力できなかったりする場合があります。以下の手順で「フィルターキー機能」を無効にしてください。
1 「キーボードを使いやすくします」を表示
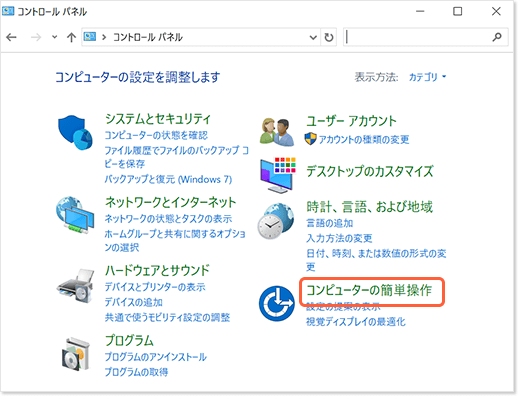
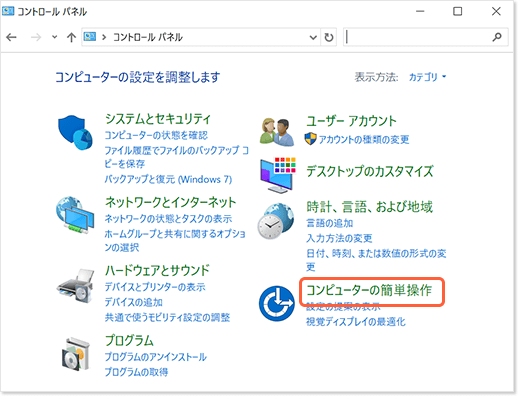
 スタートメニューから「Windowsシステムツール」→コントロールパネルを選択し、「コンピューターの簡単操作」をクリックします。
スタートメニューから「Windowsシステムツール」→コントロールパネルを選択し、「コンピューターの簡単操作」をクリックします。
※見当たらない方はタスクバーの「Windowsを検索」に「コントロールパネル」と入力ください。
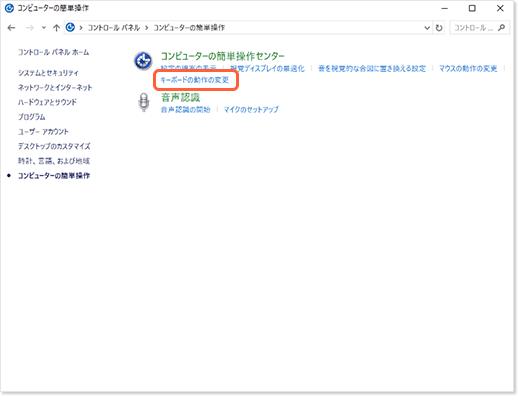
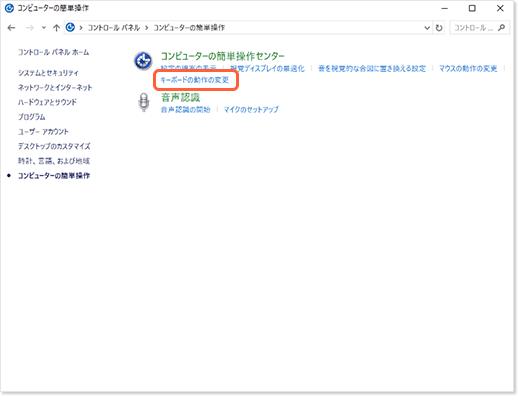
※コントロールパネルの表示方法が「アイコン」の場合は、「コントロールパネル」の 「コンピューターの簡単操作センター」から 「キーボードを使いやすくします」を選びます。
2 フィルターキー機能を無効にする
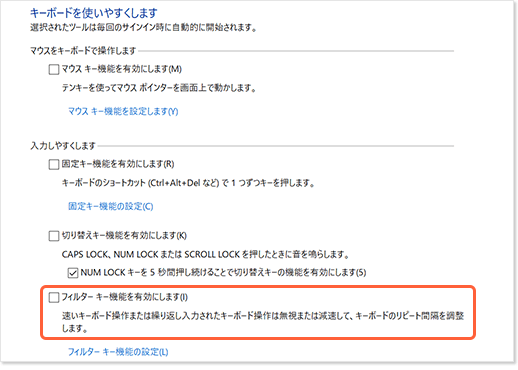
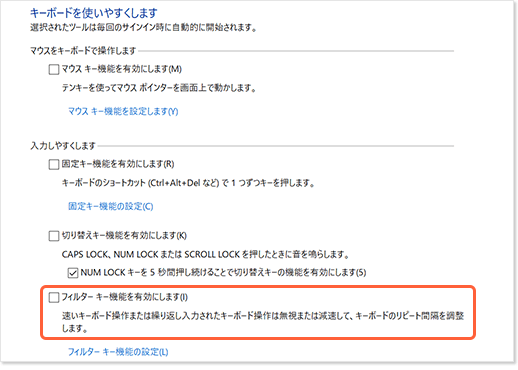


※設定画面、設定方法はWindows 10の場合です。OSなどのパソコン環境により異なります。
改善しない場合は故障の可能性があります。各メーカーへお問い合わせください。
レッツノートの操作に関するお問い合わせはサポートサイトをご覧ください。
Let's noteのキーボード設計
レッツノートは軽くて小型の携帯しやすいモバイルノートパソコンでありながら、打ちやすいキーボードを搭載。タイピングひとつひとつのアクションは短い時間であっても、一日中パソコンを使用する仕事であれば、少しずつ生産性にも差が出てきます。「キーボードの打ちやすさ」は、実は働き方改善にもつながる要素なのです。

減らして文字入力速度UP!
キーボードのキーとキーの間隔「キーピッチ」が狭いとミスタッチが増えたり、打ち間違いをしやすくなることがあります。最新のレッツノートは19mmのキーピッチを採用。快適にキーボードを操作できます。
*一部キーを除く。
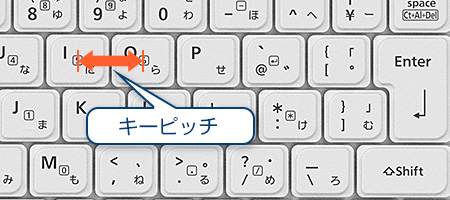
長時間作業しても指や手が疲れにくい
キーを押した時に沈み込む深さ「キーストローク」が浅いとタイピング時に疲れを感じやすくなることがあります。最新のレッツノートは2mmのキーストロークを採用。深い沈み込みで打ちやすいサイズを実現しています。

リーフ型キーボードでタイピングしやすい
キーボードをタイプするとき、人の手が左上や右下へ移動することに着目し、左上と右下の角に丸みをつけたリーフ型キーボードを採用。指が引っかかりにくく、タイピングしやすい形状になっています。