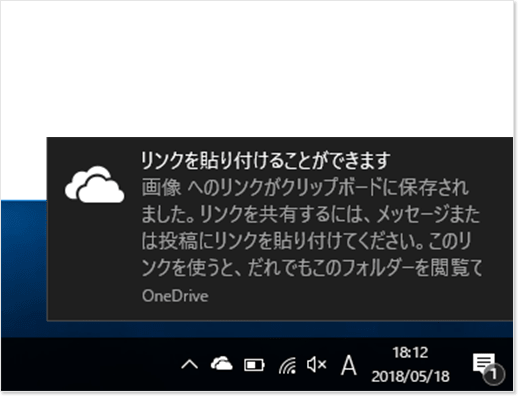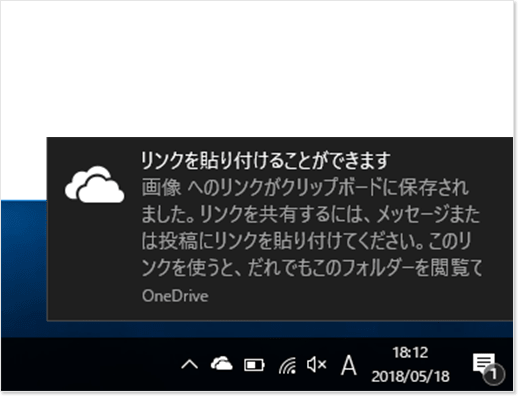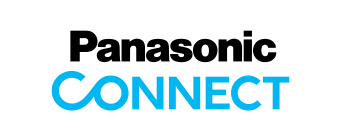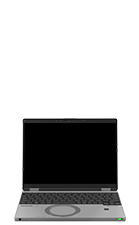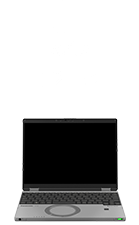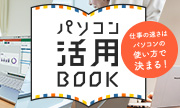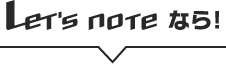デバイス間の
データ移動や共有がより便利に!
OneDriveクラウドストレージの使い方
外へデータを持ち出す時に便利なツールが、インターネットを介してデータを管理するクラウドストレージです。クラウドストレージ上にデータを保存すると、どこでもデータにアクセスできるので、USBメモリなどにデータを保存して持ち歩く必要もなく、持ち運びのリスクを軽減してモバイルワーカーをサポートします。





OneDriveを使うと…
- 勤務先や発注先へデータを共有することが多い在宅ワーカー
- 2台以上のパソコンを使う
モバイルワーカー
大容量データのやり取りが簡単に
自宅から勤務先へ容量が多いデータを送る場合、エクスプローラー上のOneDriveからリンクURLを取得。URLをメールに貼り付けるだけで、かんたんにデータを送付できます。

ファイルの受け渡しの手間がなくなる
社内のパソコンから持ち運び用のノートパソコンにデータを移すときも、エクスプローラー上のファイルに保存するだけ。データの持ち運びが楽にできます。
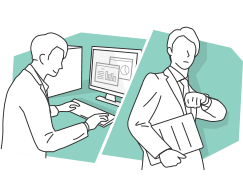
勤務先や発注先へデータを共有することが多い在宅ワーカー
OneDriveを使うと…
大容量データのやり取りが簡単に
自宅から勤務先へ容量が多いデータを送る場合、エクスプローラー上のOneDrive
からリンクURLを取得。URLをメールに貼り付けるだけで、かんたんにデータを送付できます。

2台以上のパソコンを使う
モバイルワーカー
OneDriveを使うと…
ファイルの受け渡しの手間がなくなる
社内のパソコンから持ち運び用のノートパソコンにデータを移すときも、エクスプローラー上のファイルに保存するだけ。データの持ち運びが楽にできます。
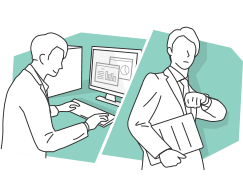
 OneDriveとは…
OneDriveとは…
Windows 8以降のパソコンに標準搭載されているクラウドストレージです。無料では5GB、有料プランでは1TB利用可能※1。Microsoftアカウントさえあればすぐに利用できるのが特長です。また、Officeソフトと連動しているので、ExcelやPowerPointなどを活用するビジネスマンにピッタリのクラウドストレージです。
OneDriveの初期設定はこちらOneDriveの初期設定はこちら
※1 アップロードできるファイルの容量は1ファイル15GBまでです。
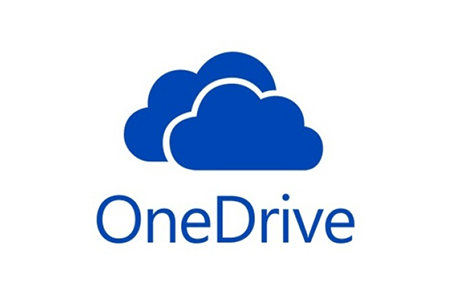
OneDriveが便利なポイント
 場所やデバイスを選ばずデータの閲覧ができる
場所やデバイスを選ばずデータの閲覧ができる
OneDriveにファイルをアップロードすると、インターネット上のクラウドストレージである「OneDrive」に保存。OneDriveにアクセスすることで、カフェや新幹線など、いつでもどこにいても編集ができます。また、スマートフォンやタブレットからも同じようにアクセスでき、例えば、パソコンで作成した資料をスマートフォンで閲覧することもできます。
さらに、閲覧できるファイルの種類は270種類以上。psdやpdfなど、モバイル端末では非対応が多いデータもOneDrive上で閲覧することができます。
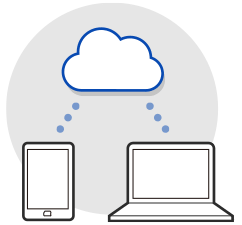
 大容量ファイルの共有が楽に
大容量ファイルの共有が楽に
メールに添付できない、容量の大きいデータを共有したい場合は、OneDriveの共有機能が便利です。例えば出張先で取引相手から受け取った画像データをオフィス内のメンバーに共有したい場合も、画像をOneDriveに保存して、発行したURLを相手に送るだけ。待ち時間なく共有することができます。
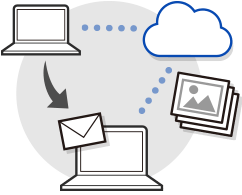
出先のスキマ時間も活用できる
無線LAN環境が整っていない場所でも、LTE対応のレッツノートなら、初回設定以降はPCを起動してブラウザを立ち上げるだけでネットに接続。OneDriveをすぐに利用することができます。また、Wi-Fiルーターを持ち歩いたり、面倒な設定をしたりする必要がありません。
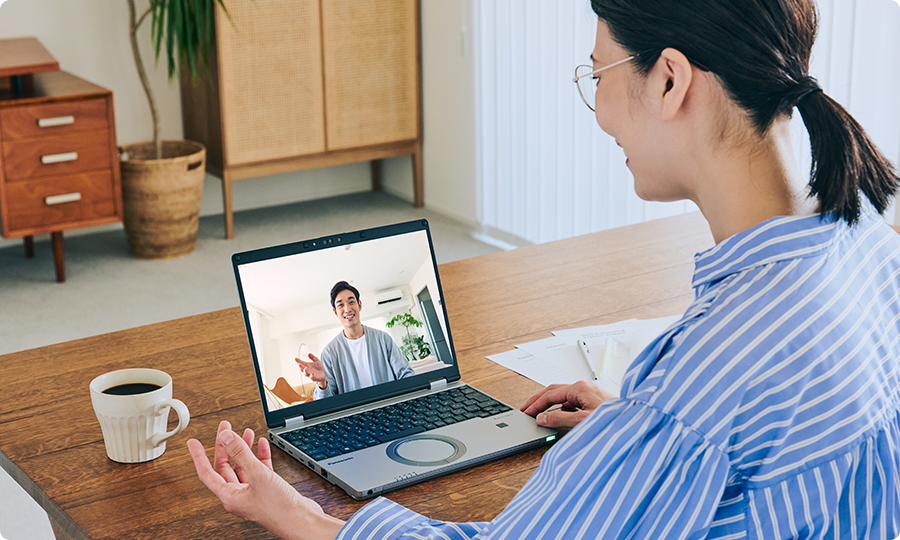
カンタン設定!OneDriveの活用方法
OneDriveの初期設定
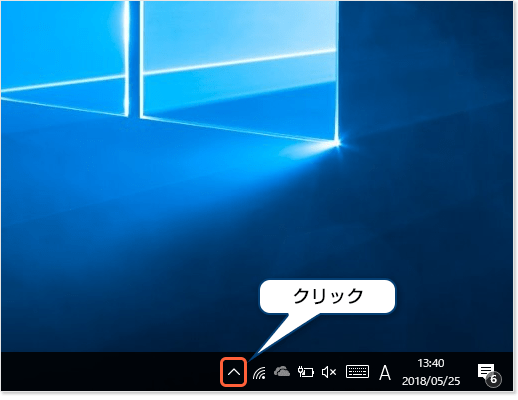
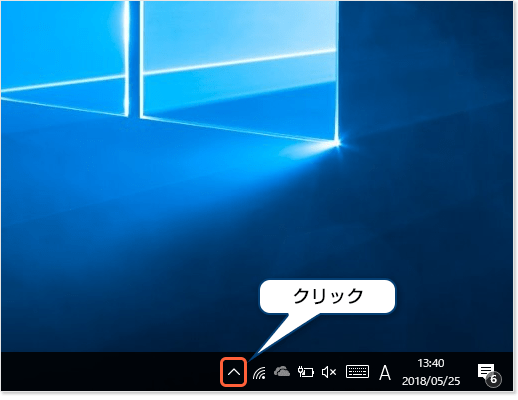
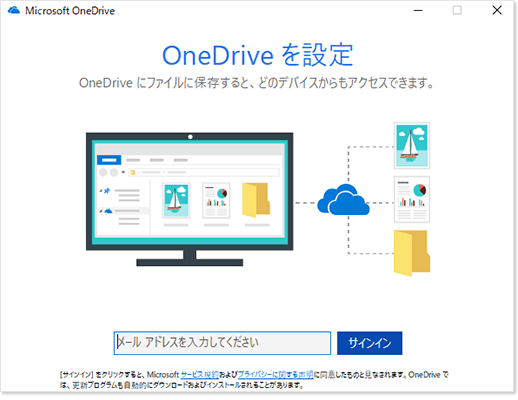
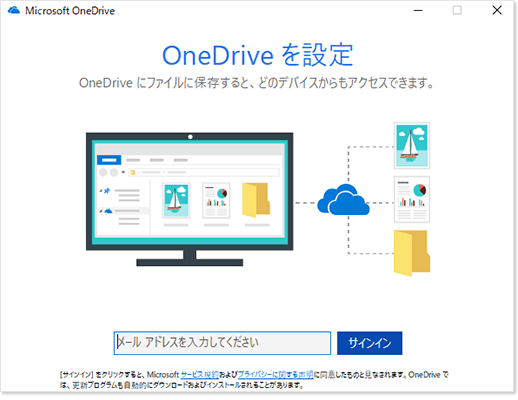
モバイル端末からデータを閲覧する
スマートフォンやタブレットからOneDriveにアクセスする場合、専用のアプリを使うと、アプリを起動するだけで簡単にOneDriveのファイルを閲覧できます。
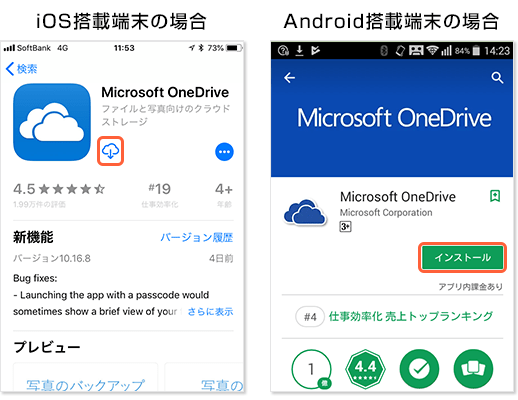
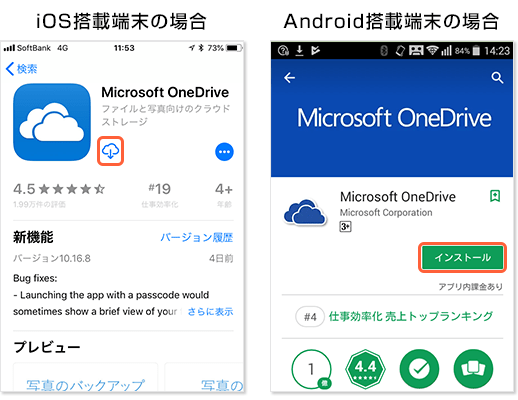
メニュー画面から「App Store」を起動し、OneDriveを検索。「入手」をタップしてインストールします。
<Android搭載端末の場合>
メニュー画面から「Google Play」を起動し、OneDriveを検索。「インストール」をタップします。
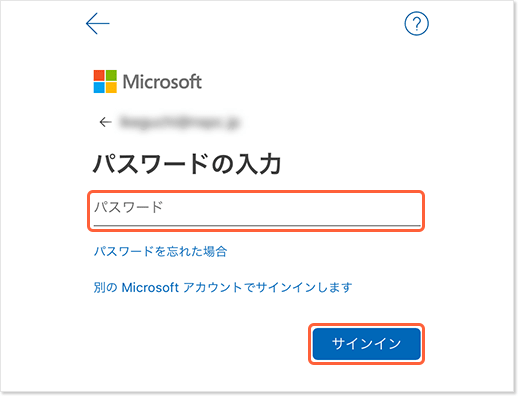
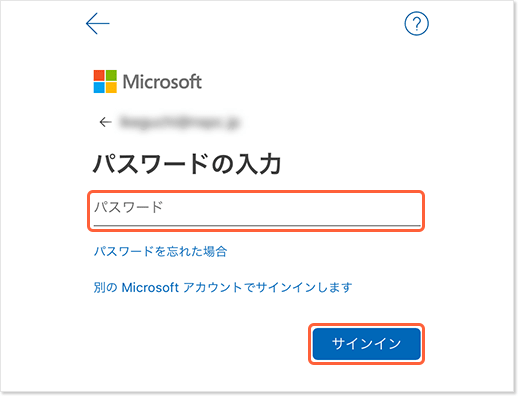
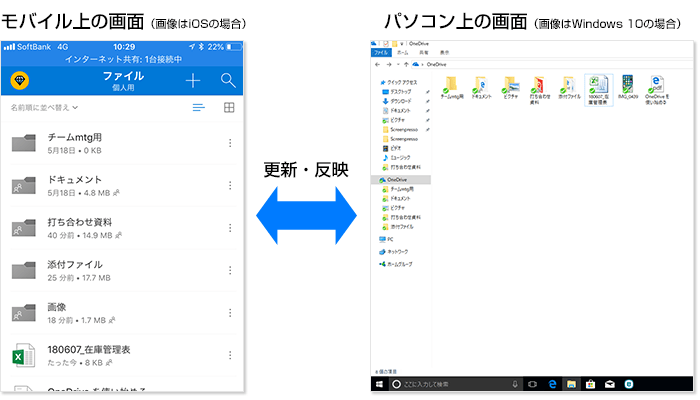
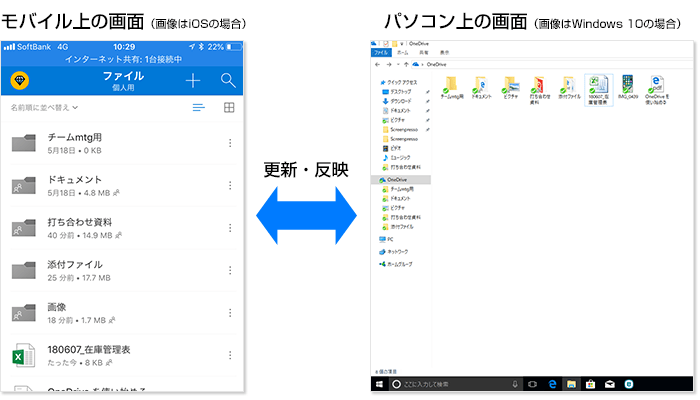
サインインを行うと、パソコンのエクスプローラ上と同じフォルダーがモバイルでも表示されます。データは互いに同期しているため、例えばスマートフォンのOneDrive画面でデータに変更を加えて保存すると、自動的にパソコンのOneDrive画面にも更新内容が反映されます。
※パソコンがインターネットに接続されていない場合は、更新が反映されません。インターネットに接続すると、自動的に更新内容が反映されます。
モバイルで撮影した写真をパソコンに取り込む
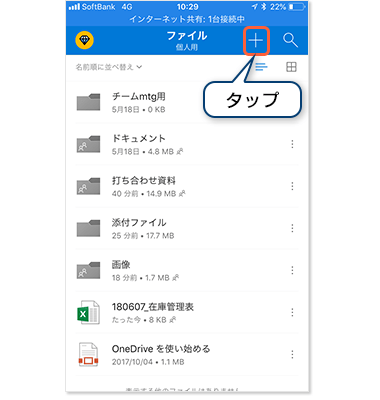
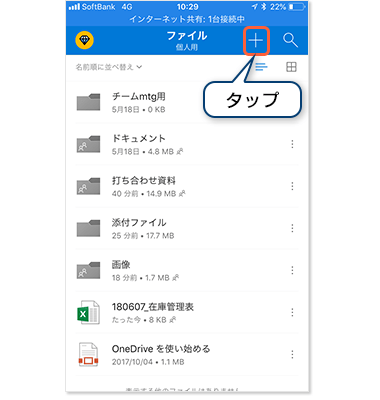
Androidの場合、「+」は右下に表示されます。
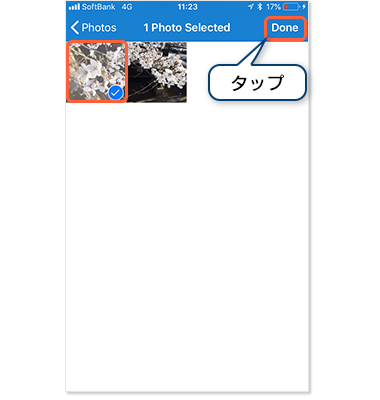
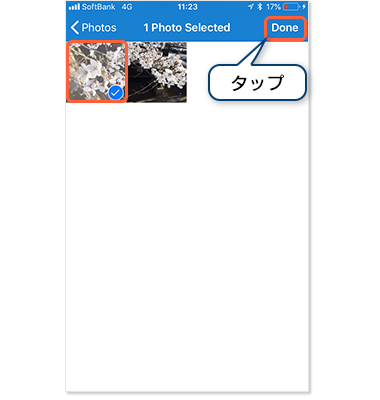
アップロードしたい画像を選択し、「Done」をタップします。
<Android搭載端末の場合>
アップロードしたい画像をタップします。複数の写真をアップロードする場合は画像を長押しすることで複数選択が可能です。
※別端末のOneDriveに画像が反映されない場合は、インターネットに接続していないことが考えられます。インターネットに接続すると、自動で変更が反映されます。
エクスプローラーからファイルを共有する(URLを発行)
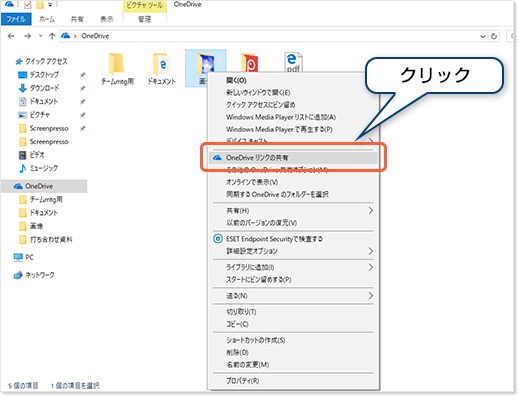
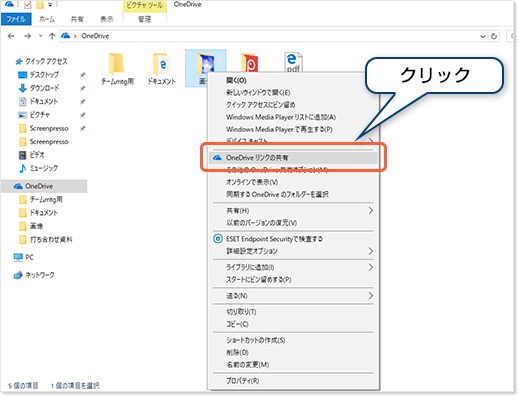
※パソコンをインターネットに接続しておく必要があります。