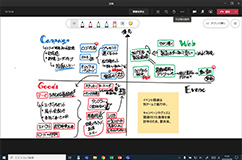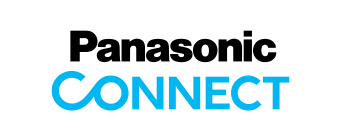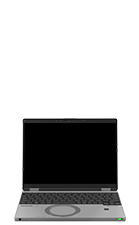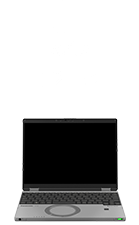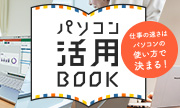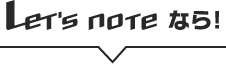オンライン上での
プレゼン・ブレストをスムーズに!
Web会議アプリ快適活用術
Web会議の機会が増えるにつれて、「スムーズに進行できない」や「最終的にどうなったかの確認が増えた」といった、対面での会議では起こらなかった悩みが出てくるようになりました。
そんな時に覚えておくと便利な、Web会議アプリの快適活用術をご紹介します。
- スムーズにWeb会議が
進まないとお悩みの方 - Web会議だと内容が
まとまりづらいと感じている方
基本機能とショートカットキーを覚える
Web会議アプリの基本機能をサッと活用できれば、スムーズさは大きく変わります。ショートカットキーを用いて操作できれば、効率はさらにあがります。
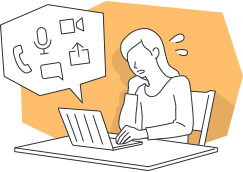
視覚的なイメージ共有で意思統一
Web会議は会話でのやりとりだけでなく、視覚的なイメージの共有ができれば、意見がまとまりやすくなります。

スムーズにWeb会議が
進まないとお悩みの方
基本機能とショートカットキーを覚える
Web会議アプリの基本機能をサッと活用できれば、スムーズさは大きく変わります。ショートカットキーを用いて操作できれば、効率はさらにあがります。
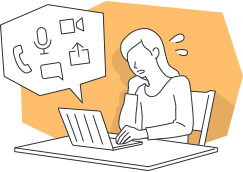
Web会議だと内容が
まとまりづらいと感じている方
視覚的なイメージ共有で意思統一
Web会議は会話でのやりとりだけでなく、視覚的なイメージの共有ができれば、意見がまとまりやすくなります。

Web会議アプリの基本機能を知り、
ショートカットキーを活用することで
効率UP
Web会議をしていて気づくのが、意外と会議中のパソコン操作が多いこと。
自分が見ている画面の共有やマイクのオン/オフ、チャットといった基本機能を知り、パソコン操作をスムーズに行えることができれば、それだけで会議の効率アップにつながります。
Web会議アプリの基本機能
- ① Web会議の参加・開催
- Web会議への参加は、開催者から送られてくるURLにアクセスすればOK。パソコンにWeb会議アプリをインストールしていれば、自動的にアプリが立ち上がり会議が始まります。Webブラウザからも参加はできますが、機能が一部制限されるため、アプリから参加するのがオススメです。
アカウントを作成すれば、自分主催のWeb会議を始めることができ、スケジュールカレンダーと連動して会議を予約することも可能です。
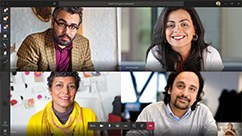
- ② マイク・カメラのオン/オフ
- ミーティング中に離席する際や、カメラが映せない状況の時は、マイク・カメラのアイコンをクリックすることで、機能のオン/オフを切り替えることができます。
Zoomの場合
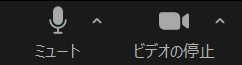
Microsoft Teamsの場合
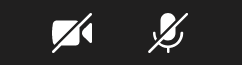
- ③ パソコン画面の共有
- Web会議アプリでは、自分が見ているパソコンの画面を他の参加者にも共有することができます。同じ画面・資料を見ながら会議を進められるので、スムーズな進行には欠かせない機能です。
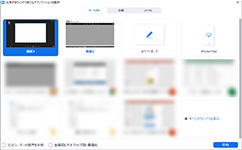
- ④ チャット機能
- 「参考ページのURLを共有したい」、「会議の本筋とは違うが報告したいことがある」。そんな時にはチャット機能を活用しましょう。会話を邪魔することなくメッセージ送信できるので、進行を妨げずに報告ができます。
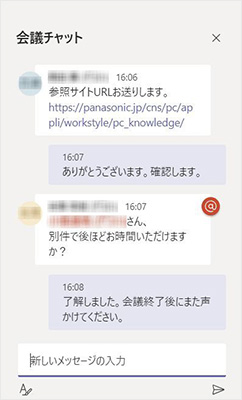
- ⑤ バーチャル背景機能
- 自宅やオフィスなど、周囲に映したくないものがある状況では、バーチャル背景機能が便利です。
各アプリで用意されている画像や、自分で撮影した画像を設定すれば、実際の背景を隠した状態でミーティングに参加できます。
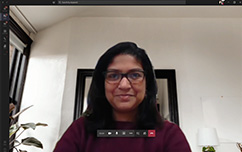
レッツノートは全てのシリーズで、セキュリティチップTPMとBitLocker機能を標準搭載。
万が一パソコン内のSSDデータが抜かれた場合でも、 データは暗号化されており、暗号鍵もデータとは別の場所に管理されているため、他のパソコンではデータ閲覧ができなくなっています。
また、プライバシーフィルターを使えば、視覚的な情報漏えいも防げます。
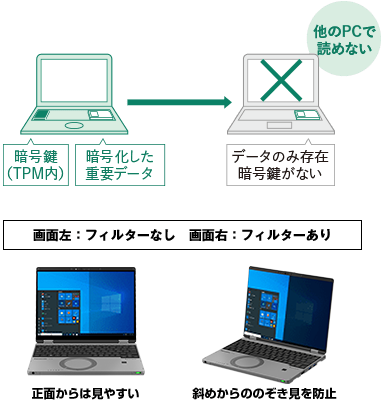
便利なショートカットキー
ここでは、デスクトップアプリで使えるパソコンのショートカットキーをご紹介。
覚えておけば、操作ミスが減ってスピードが上がるため、Web会議の進行がよりスムーズになります。
① マイクのオン/オフを切り替える
Zoomの場合
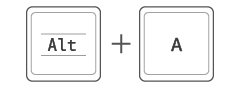
Microsoft Teamsの場合

② カメラのオン/オフを切り替える
Zoomの場合
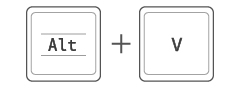
Microsoft Teamsの場合

③ 画面共有を開始する
Zoomの場合
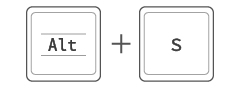
Microsoft Teamsの場合

④ チャット画面を表示する
Zoomの場合
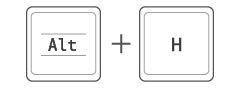
Microsoft Teamsの場合
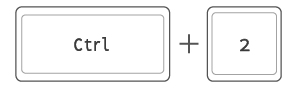
レッツノートは全シリーズで、指がひっかかりにくいリーフ型キーボードを採用しています。中でもFV/SR/QRシリーズは、隣接するキー同士の間隔が、縦横19mm*と一般的なデスクトップPCのキーボードと同等のサイズ。
会議中のショートカットキー操作も、誤入力しにくい形状です。
*一部キーを除く。

ホワイトボード機能の活用で
Web会議のブレスト・意思疎通を活性化
どちらかが一方的に話すことが多いWeb会議では、相手と認識のズレも生まれやすいのが難しいところ。なかなか意見がまとまらず、会議が長引いてしまうこともあります。そんな時に役立つのがホワイトボード機能を用いた視覚的なまとめ方です。
ホワイトボード機能の利用方法
Zoomの場合
「画面を共有」の一覧から「ホワイトボード」を選択すると、機能を利用できます。
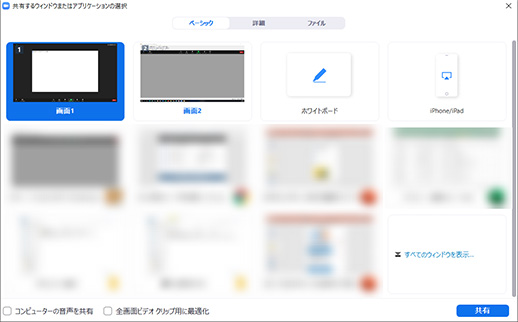
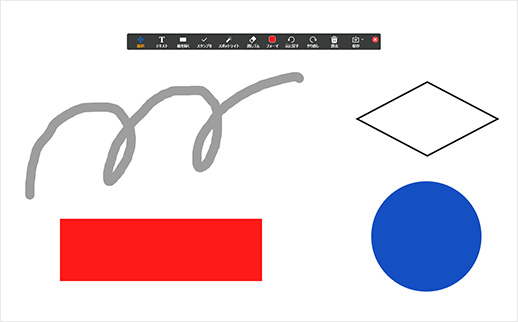
Microsoft Teamsの場合
「共有」の一覧から「Microsoft Whiteboard」を選択すると、機能を利用できます。
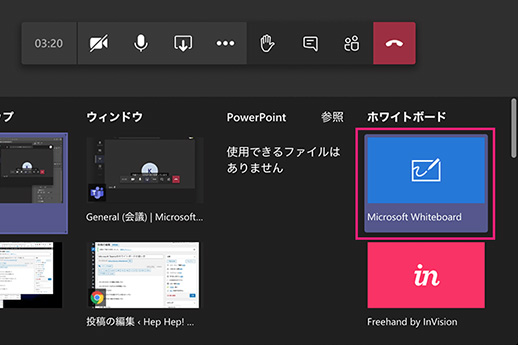
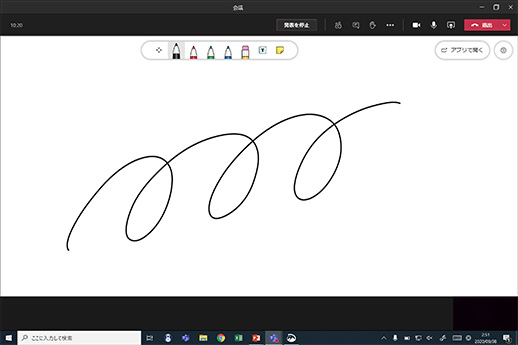
- 活用法1
フローやイメージなど言葉では伝えにくい内容を図示 - Web会議の中で決めていく業務のフローや、資料にできていないイメージを伝える際に活用すると便利です。
ホワイトボードで書きながら説明していくと、共通認識も持ちやすく、意見がまとまりやすくなります。
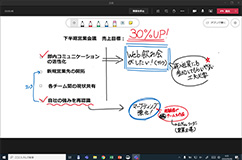
- 活用法2
ブレストで出た意見をサッと入力し振り返り - アイデアを考えるブレインストーミングの時間で、出てきた意見を次々と入力。
最終意見をまとめるときに視覚的に振り返ることができるようになるので、スムーズに意見を集約することができます。