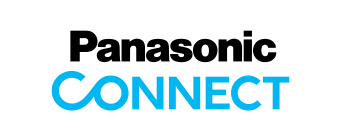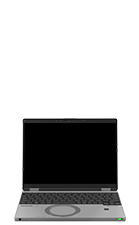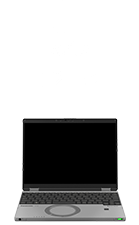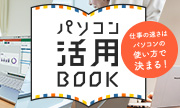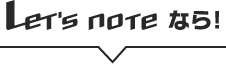動作が遅いと感じる方必見! ノートパソコン高速化術
パソコンを長く使っていると、「ソフトの読み込みが遅く待ち時間が発生する」「突然パソコンが動かなくなり資料を作り直す」など、作業効率が悪くなりがちに。パソコン内部の最適化を行い、パソコンが”遅い”原因を取り除くことが大切です。その結果、パソコンの処理速度が上がり、作業効率アップにつながります。
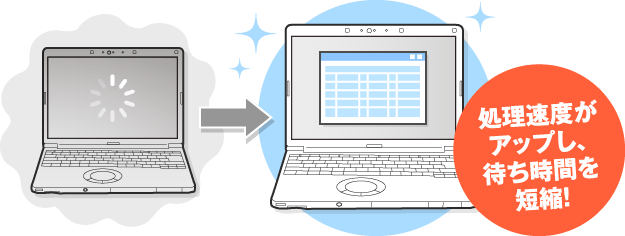




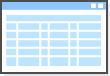
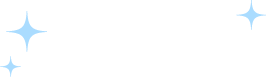


最適化を行うと…
- 画像や動画など、
大きなデータを扱うことが多い方 - 取引先で大事なプレゼンを行う方
- 複数のアプリを同時に立ち上げる方
データの処理時間が短縮できる
ソフトを使って画像編集を行ったり、パワーポイントに動画を埋め込む時も、待ち時間が少なく、快適に仕事を進めることができます。
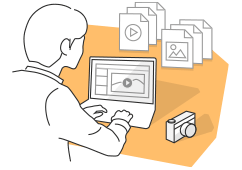
企画書の資料や動画もサクサク再生
商談でパソコンが止まると大きな痛手に。最適化を行えば、スムーズなプレゼンができ、ビジネスチャンスを逃しません。

処理速度の低下をおさえられる
エクセルとパワーポイントなど、マルチタスクも処理速度を維持して快適に作業することができます。
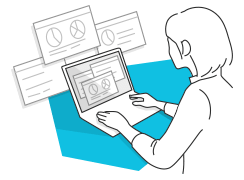
画像や動画など、
大きなデータを扱うことが多い方
最適化を行うと…
データの処理時間が短縮できる
ソフトを使って画像編集を行ったり、パワーポイントに動画を埋め込む時も、待ち時間が少なく、快適に仕事を進めることができます。
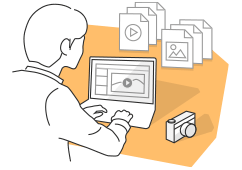
取引先で
大事なプレゼンを行う方
最適化を行うと…
企画書の資料や動画もサクサク再生
商談でパソコンが止まると大きな痛手に。最適化を行えば、スムーズなプレゼンができ、ビジネスチャンスを逃しません。

複数のアプリを
同時に立ち上げる方
最適化を行うと…
処理速度の低下をおさえられる
エクセルとパワーポイントなど、マルチタスクも処理速度を維持して快適に作業することができます。
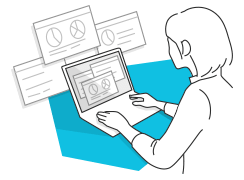
パソコンが遅い原因は
大きく3つ






パソコンが遅くなる原因は大きく分けて3つあり「パソコンのスペック不足」「不必要なアプリの常時起動」「不必要データによる容量の圧迫」があげられます。遅いと感じたらまずは自分のパソコンのスペックを確認し、スペック不足が原因でない場合は不要データやアプリの整理を行いましょう。
パソコンのスペックを確認する
 「無料高速化」ソフトに注意
「無料高速化」ソフトに注意
ネット上でダウンロードできる高速化ソフトは、インストールするとリスクをあおって有料版を購入させたり、ウイルスを持ち込むものもあります。ソフトが安全かどうか、しっかりと確認する必要があります。

ノートパソコンを
高速化する4つの方法
常駐アプリケーションを一部無効化する
Windowsパソコンには起動に合わせて自動で立ち上がるスタートアップ機能があります。便利な一方で、常駐プログラムはメモリやCPUなどを消費しているため、不必要なアプリを停止することで動作の改善が見込めます。
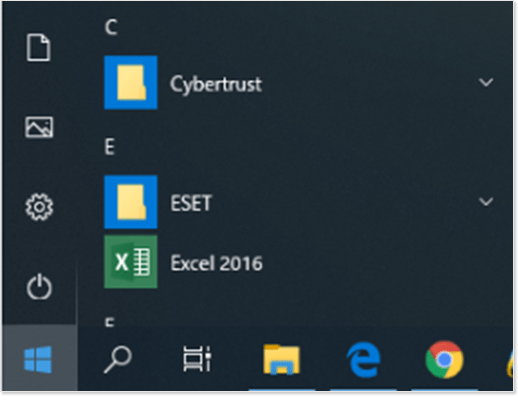
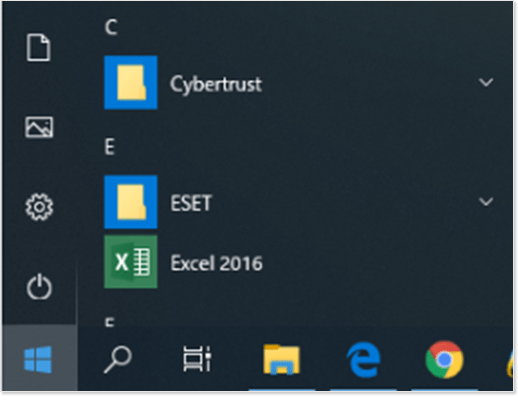
 スタートメニューから、「
スタートメニューから、「 設定」を選択し「プライバシー」を開きます。
設定」を選択し「プライバシー」を開きます。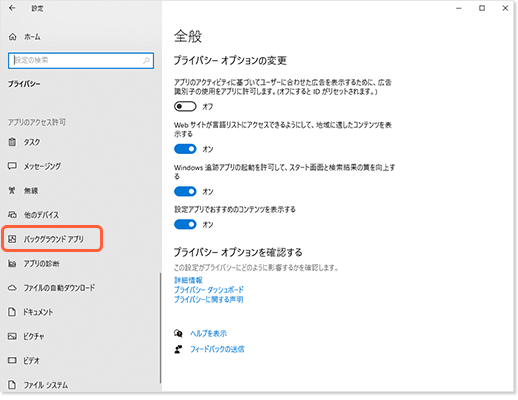
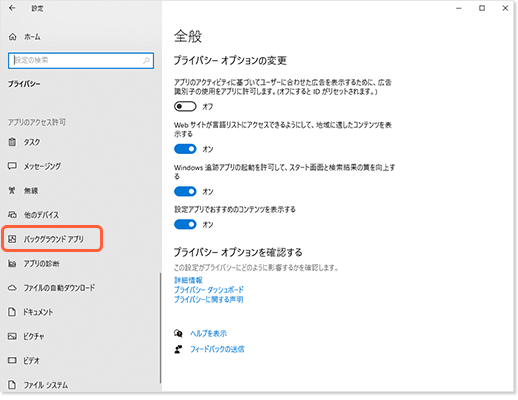
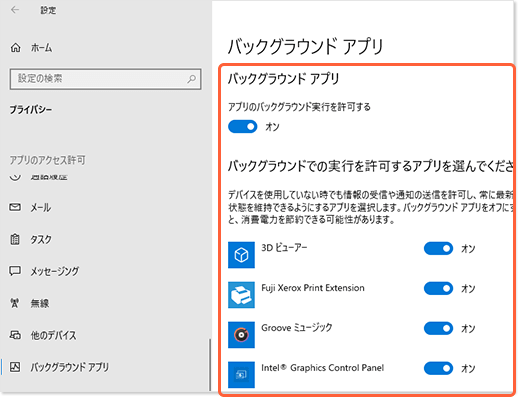
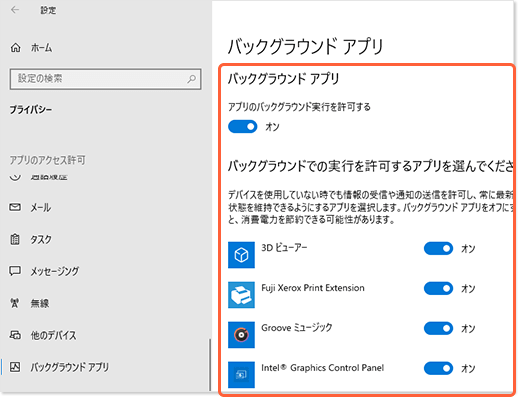
※設定画面、設定方法はWindows 10の場合です。OSなどのパソコン環境により異なります。
不要なアプリケーションを削除する(アンインストール)
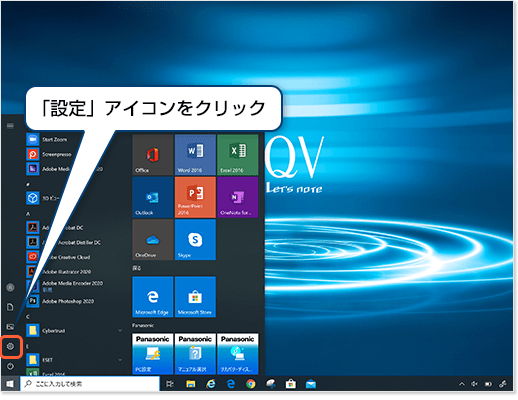
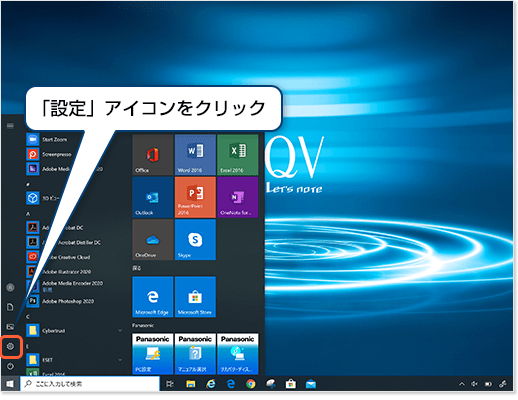
 スタートメニューから、「
スタートメニューから、「 設定」を選択。「アプリ」→「アプリと機能」という項目が表示されます。
設定」を選択。「アプリ」→「アプリと機能」という項目が表示されます。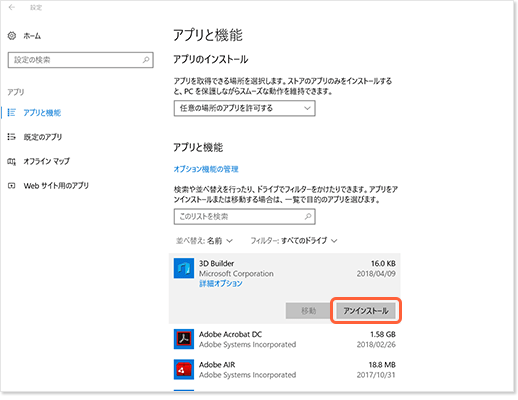
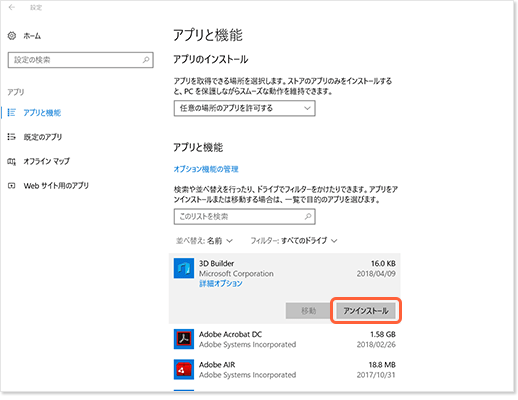
※設定画面、設定方法はWindows 10の場合です。OSなどのパソコン環境により異なります。
パソコンの容量を圧迫しない
レッツノートは発売中の全シリーズで、ビジネス向けに厳選したアプリのみを標準搭載。不要なアプリで容量を圧迫することがなく、快適な処理速度で作業が可能です。

ディスククリーンアップで空き容量を増やす
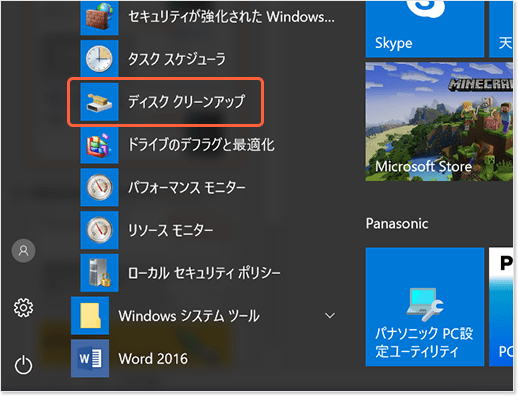
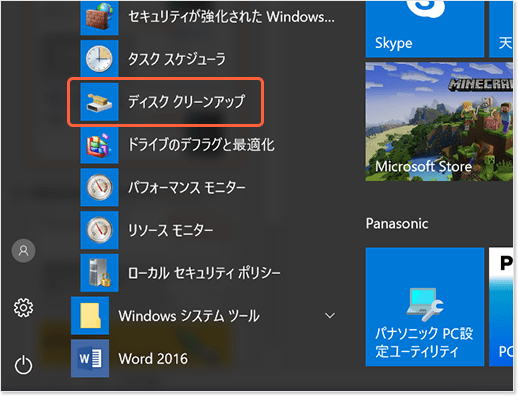
 スタートメニューから、「Windows管理ツール」を選択し、「ディスククリーンアップ」をクリックして起動。
スタートメニューから、「Windows管理ツール」を選択し、「ディスククリーンアップ」をクリックして起動。※見当たらない方はタスクバーの「Windowsを検索」に「ディスククリーンアップ」と入力ください。
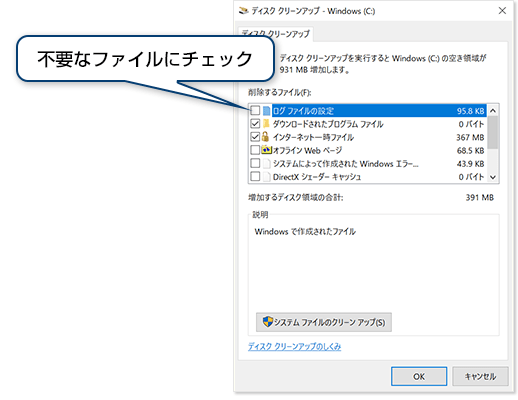
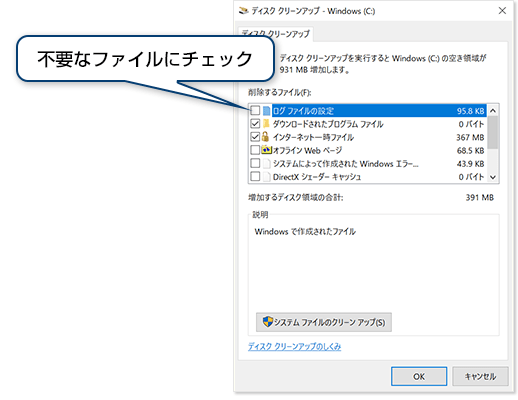
※設定画面、設定方法はWindows 10の場合です。OSなどのパソコン環境により異なります。
 【主に不要とされるデータ例】
【主に不要とされるデータ例】
- インターネット一時ファイル
- システム エラーのメモリ ダンプ ファイル
- ごみ箱
- ログファイルの設定
- 一時ファイル …etc
※必ずしも削除して影響のないファイルばかりではありません。削除前に一度ご確認ください。
ドライブの最適化を行う
ドライブの最適化は初期設定では自動的に週1で自動実行されるようになっていますが、パソコンが遅い場合は手動で最適化を行いましょう。
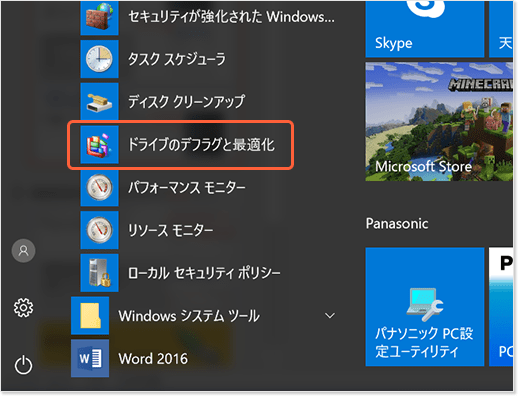
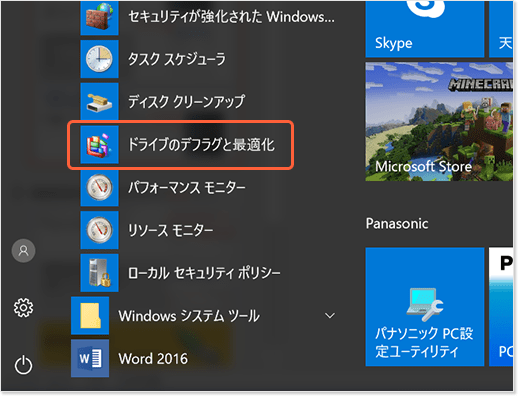
 スタートメニューから、「Windows管理ツール」を選択し、「ドライブのデフラグと最適化」をクリックして起動。
スタートメニューから、「Windows管理ツール」を選択し、「ドライブのデフラグと最適化」をクリックして起動。※見当たらない方はタスクバーの「Windowsを検索」に「ドライブのデフラグと最適化」と入力ください。
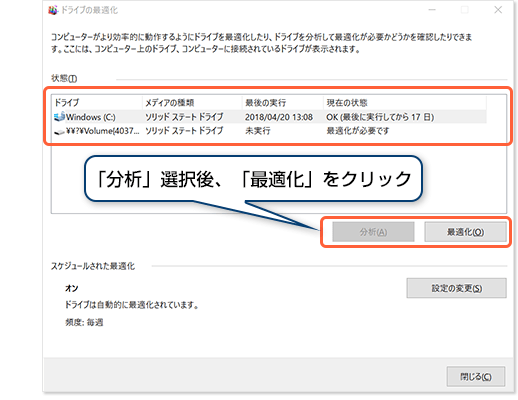
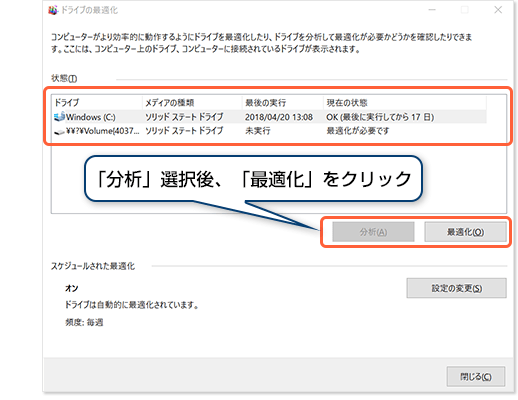
分析が終了した後、「最適化」をクリックすると実行。データ容量があるほど時間がかかります。
パソコンのスペックを
確認する方法
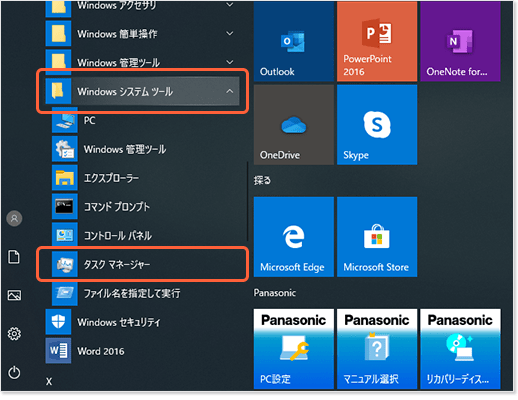
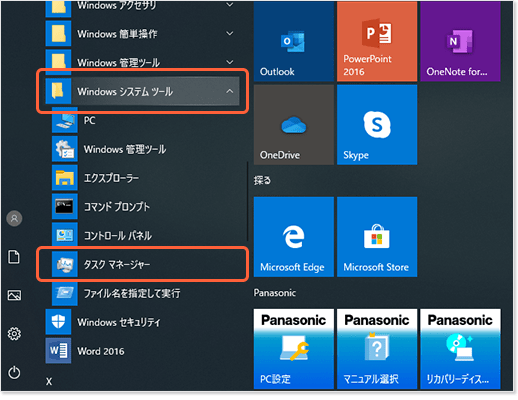
 スタートメニューから「Windowsシステムツール」→「タスクマネージャー」を開きます。
スタートメニューから「Windowsシステムツール」→「タスクマネージャー」を開きます。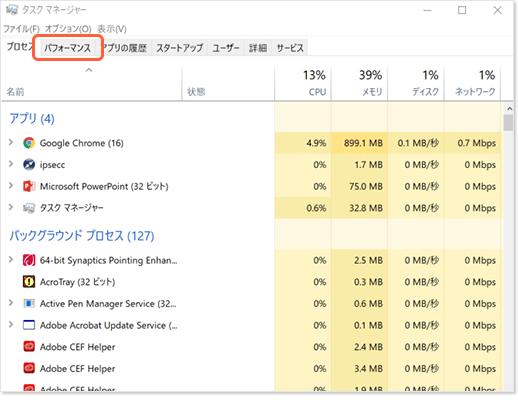
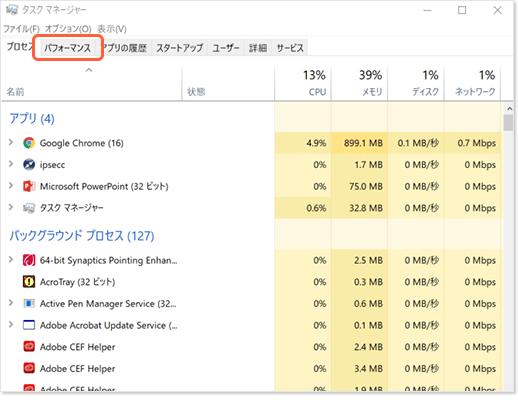
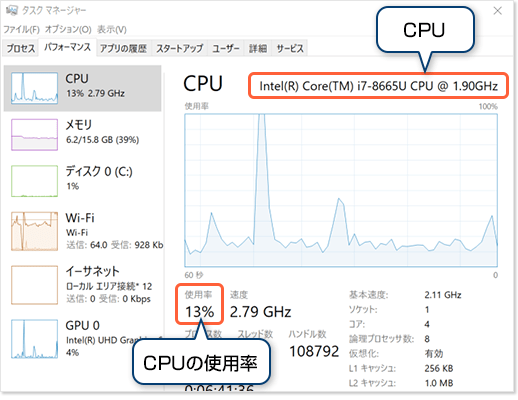
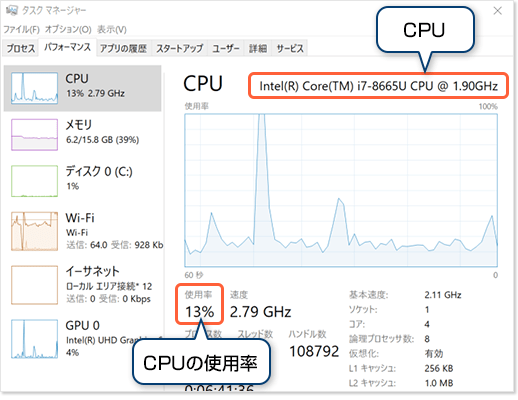
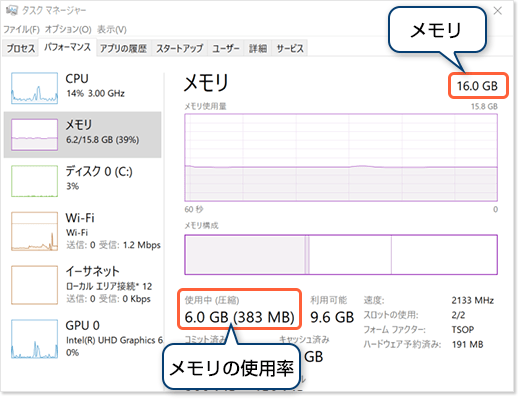
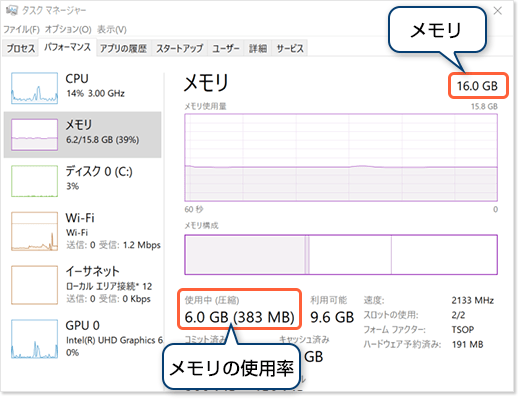
CPU/メモリのスペックや現在の使用率が確認できます。
現在の使用量が100%に近い場合、著しくパフォーマンスが落ちます。
さらに細かく確認したい場合は画面下部の「リソースモニターを開く」をクリックして確認しましょう。
 スペック不足の場合はパソコンの買い替えを検討
スペック不足の場合はパソコンの買い替えを検討
メモリーやCPUの容量が常に100%に近い状態の場合、著しくパフォーマンスが低下します。また長年同じパソコンを使用し続けている場合はCPU性能そのものが低下している可能性もあります。高速化を行っても症状が改善されない場合は、高性能パソコンの買い替えがおすすめです。
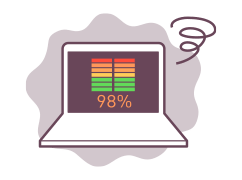
画面表示もスムーズ
画面表示もスムーズ
レッツノートは、グラフィック性能がアップした第12世代インテル® Core™ プロセッサー・ファミリーを搭載。画面共有が必須となる大事なWeb会議でも安心です。またCPU性能のパフォーマンス最大化を目指した独自の設計「Maxperformer®(マックスパフォーマー)」を搭載しています。
●Maxperformer®(マックスパフォーマー)はパナソニック株式会社の登録商標です。