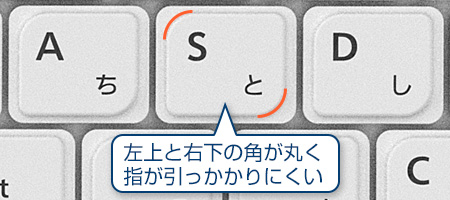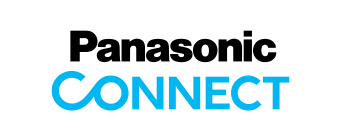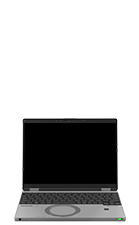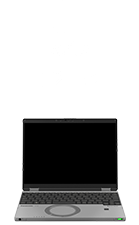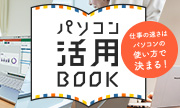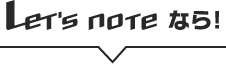マウスいらずで毎日の仕事が高速化!
ショートカットキー一覧
―基本編―
パソコンのショートカットキーは、一度覚えてしまえば、仕事の効率を驚くほど上げることができます。
基本編では、これだけは絶対に知っておきたいショートカットキーを厳選してご紹介します。
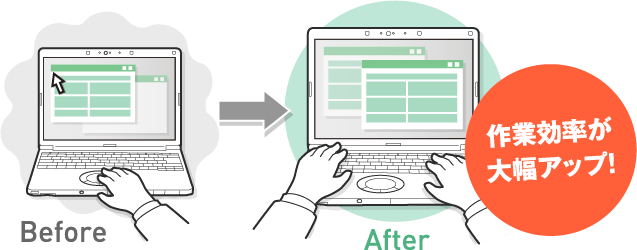

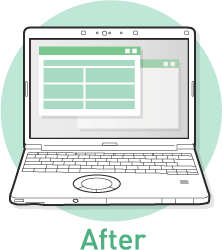
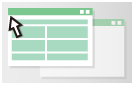
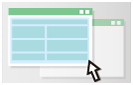
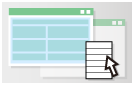
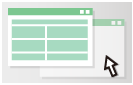
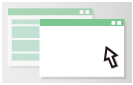

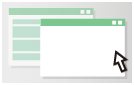
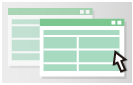

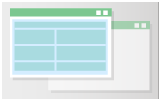
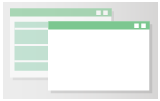
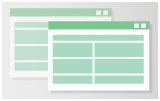











よく使うショートカットキー16選
ショートカットキーはExcelやWordを含めて500個以上あるといわれています。使う頻度が高いキーを集中的に覚えることが重要です。基本中の基本である「コピー」から意外と知らない「タスクマネージャー」の表示まで紹介します。
1. すべてを選択
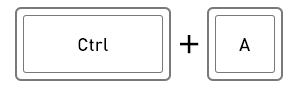
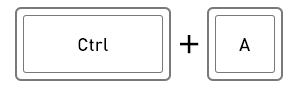
2. コピー
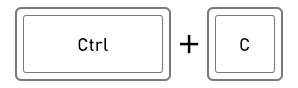
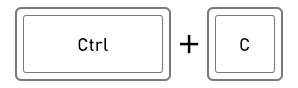
3. 切り取り
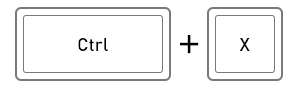
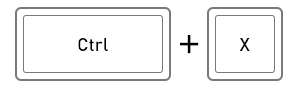
4. 貼り付け
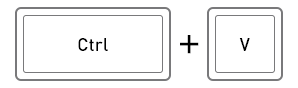
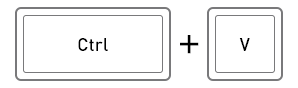
5. 元に戻す


6. やり直し
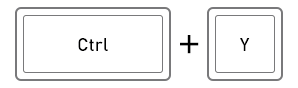
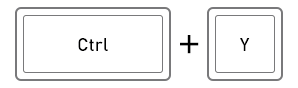
7. 上書き保存
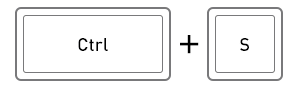
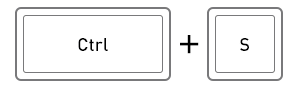
8. 作業の取り消し
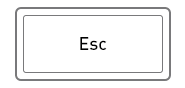
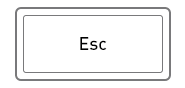
9. 削除


10. ウインドウを閉じる
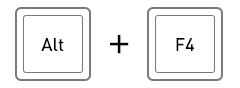
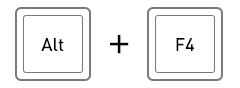
11. 検索
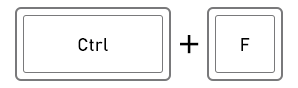
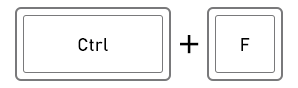
12. 印刷


13. シャットダウン
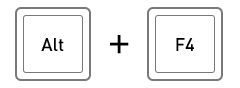
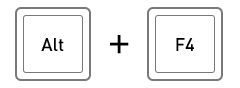
14. 作業の停止
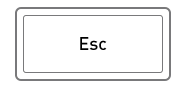
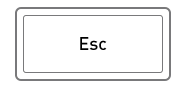
15. タスクマネージャーの表示

- Windows 10よりタスクマネージャーのショートカットキーが追加されました。
Windows 7以前のバージョンでは「Ctrl」+「Alt」+「Delete」で表示される画面からタスクマネージャーを選択します。
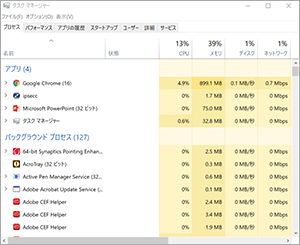
16. ファイル名を指定して実行
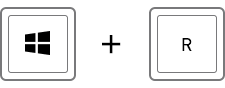
- 「ファイル名を指定して実行」フォームに開きたいアプリやファイルのパスを入力して実行すると、すぐに特定のアプリ・ファイルを開けます。
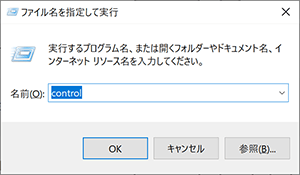
文字変換に使えるショートカット一覧
文字の変換は、漢字など複雑なものはSpaceキーで変換する方法がベスト。しかし、カタカナや英字の場合はショートカットキーを使うと一瞬で文字を変換することができ、時短に繋がります。
1. 全角カタカナに変換
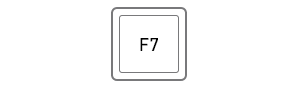
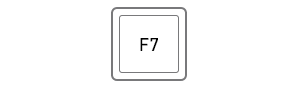
2. 半角カタカナに変換
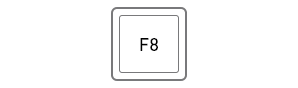
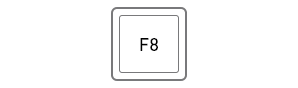
3. 全角英数に変換
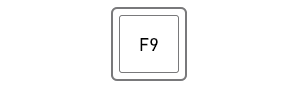
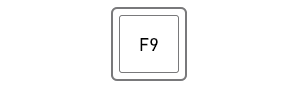
4. 半角英数に変換


Let's noteのキーボード設計
レッツノートは軽くて小型の携帯しやすいモバイルノートパソコンでありながら、打ちやすいキーボードを搭載。タイピングひとつひとつのアクションは短い時間であっても、一日中パソコンを使用する仕事であれば、少しずつ生産性にも差が出てきます。「キーボードの打ちやすさ」は、実は働き方改善にもつながる要素なのです。

減らして文字入力速度UP!
キーボードのキーとキーの間隔「キーピッチ」が狭いとミスタッチが増えたり、打ち間違いをしやすくなることがあります。最新のレッツノートは19mmのキーピッチを採用。快適にキーボードを操作できます。
*一部キーを除く。

長時間作業しても指や手が疲れにくい
キーを押した時に沈み込む深さ「キーストローク」が浅いとタイピング時に疲れを感じやすくなることがあります。最新のレッツノートは2mmのキーストロークを採用。深い沈み込みで打ちやすいサイズを実現しています。
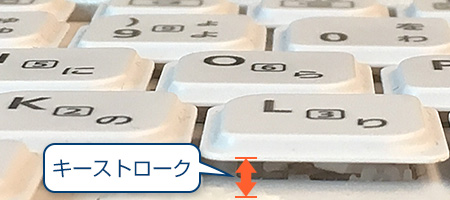
リーフ型キーボードでタイピングしやすい
キーボードをタイプするとき、人の手が左上や右下へ移動することに着目し、左上と右下の角に丸みをつけたリーフ型キーボードを採用。指が引っかかりにくく、タイピングしやすい形状になっています。