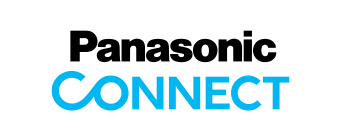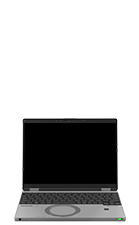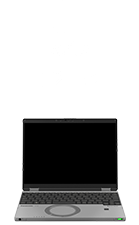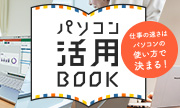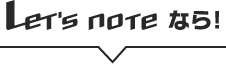テレワークでも
パソコンのバッテリー減りを軽減させる!
バッテリー節約術
テレワークによって、出先や自宅内でも充電アダプターを接続せずに好きな場所で作業できるようになりました。一方で、Web会議など高負荷な作業も必要になり、以前よりもバッテリーの減りが早くなっているように感じている人も。バッテリーの消耗を節約するテクニックで駆動時間が長くなれば、自由な働き方の可能性をさらに広がります。
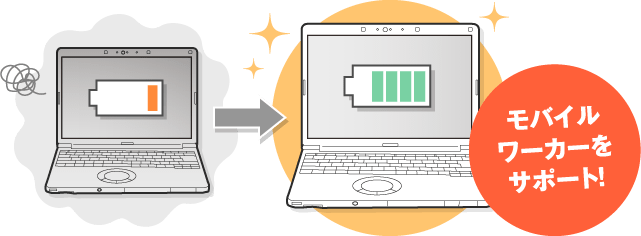
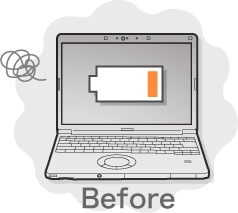

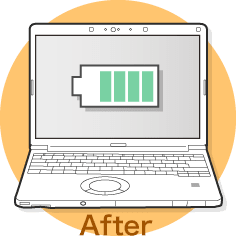



カフェや社外で作業する
モバイルワーカー
省エネ設定をすると…
バッテリー残量を気にせず作業できる
電源のとれない新幹線やカフェで作業する場合も安心して使うことができます。

出張や外回りが
多いビジネスマン
省エネ設定をすると…
移動中でも仕事を止めない
移動時間が多いワーカーの社外でのメールチェックやスキマ時間でのデータのやりとり、資料確認などをサポート!

社内会議や社内移動が
多いオフィスワーカー
省エネ設定をすると…
デスクに戻る時間がなくてもOK
会議や打ち合わせで充電できない状況が続いても、デスクに戻ってわざわざ充電する必要なし!

特にバッテリーを消費する作業は?
<消費電力の高い4つの作業>
- 1. Web会議
- バッテリー消耗レベル:かなり大きめ
- テレワークで、日々の業務連絡でも利用する機会が増えたWeb会議は特にバッテリーを消費する作業です。
Web会議中は、常に外部と通信しながら、パソコンの部品の中で特に電力消費量の多い「カメラ」と「画面」を同時に起動します。処理する情報が非常に多いため、電力も多く使用します。
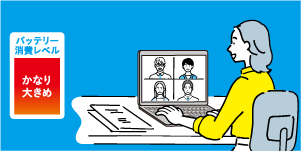
- 2.Web動画再生
- バッテリー消耗レベル:大きめ
- 動画コンテンツの再生は、容量の大きい映像データをダウンロードしながら、画面に出力もするため電力を多く消費します。動画の画質が上がるとさらに読み込むデータ量が多くなるため、閲覧時には必要最低限の画質設定に調整しましょう。
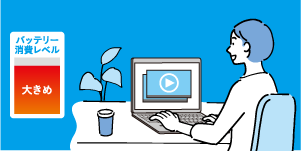
- 3. スマホの充電
- バッテリー消耗レベル:大きめ
- スマートフォンの充電にも多くの電力が必要です。パソコンに接続して充電する際は、スマートフォンでの作業は控えて充電時間を短くしましょう。
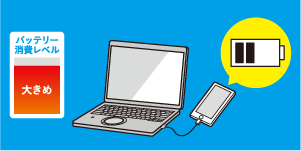
- 4.サーバーのファイル編集
- バッテリー消耗レベル:やや大きめ
- 在宅ワークでは、自宅から会社のサーバーに接続してファイルの編集などを行うことも多いですが、こちらも通信とアプリケーションの処理を同時に行うためバッテリーを多く消費します。
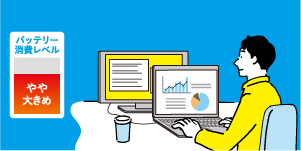
専用のACアダプター
レッツノートは、ACアダプターをつないだままでもバッテリーに余計な負荷がかかることはありません。

手軽な節電で
不要な電源消費を抑える
ノートパソコンでバッテリーの消費が大きいのは液晶画面やUSB機器、処理動作などです。周囲の環境が暗いときは画面の輝度を下げ、使用しない機器を外したり、アプリを終了させたりすることで、バッテリーの消費を抑えられます。
<電源消費を抑える3つのポイント>
- 1. 画面の輝度を下げる
- 輝度とは画面の光の明るさのこと。画面が明るすぎるとバッテリーの消費も大きくなるので、周りの明るさに合わせて適切な輝度に調整しましょう。
-
①タスクバーの右図の部分をクリックします。
②明るさ」のスライダーバーで液晶モニターの輝度を調整します(目安:輝度70%)
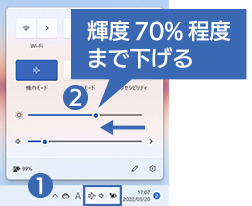
-
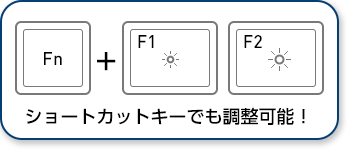

- 2. 不要なUSB機器を外す
- プリンターや外付けハードディスクなどを電源オンの状態で常時接続しているとパソコンのバッテリーを消耗するので、使用時以外は外しておくのがベスト。

- 3. 使わないアプリを終了する
- マルチタスクで多くのアプリを立ち上げていると、バッテリーの消費が大きくなりがちに。使わないアプリはこまめに終了させましょう。
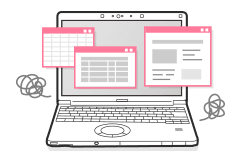
節電方法をアプリでお知らせ
レッツノートの無料アプリケーション「Panasonic PC快適NAVI」を使えばバッテリーの消費状況や効果的な節電方法を確認することが可能です。バッテリー残量は通知する残量を自身で設定することも可能です。
使い方に合わせた電源管理で
長時間駆動
買ったままの初期状態でノートパソコンを使っていると、バッテリー残量が分かるとはいえ、作業内容によっては急速にバッテリーを消費することもあります。モバイルワークや移動が多いビジネスマンにとっては、作業する環境や時間を考えた電源管理が重要です。
<電源管理を変えよう>
バッテリー節約機能を「常時」に
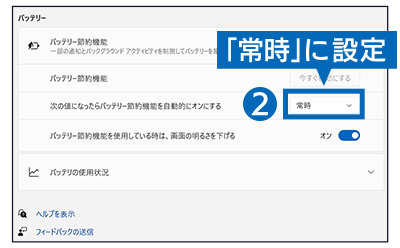
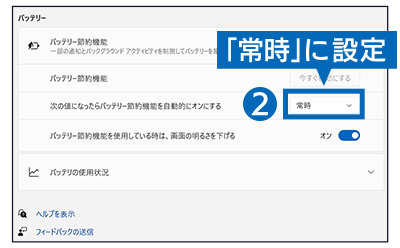
 スタートメニューから、「
スタートメニューから、「 設定」→「システム」と選択し、「電源&バッテリー」を開き、「バッテリーの節約機能」を「常時」に設定します。
設定」→「システム」と選択し、「電源&バッテリー」を開き、「バッテリーの節約機能」を「常時」に設定します。バッテリー節約機能を「常時」に
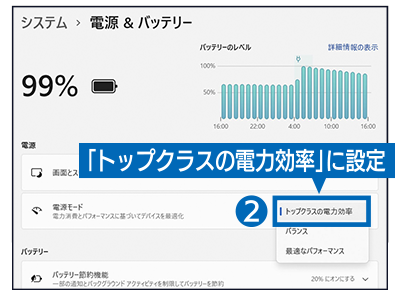
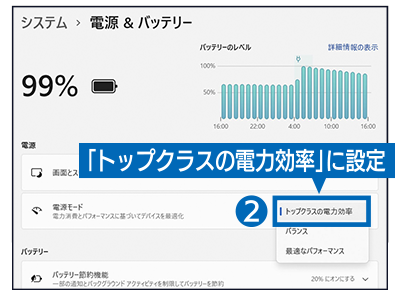
 左記と同様に「電源&バッテリー」を開き、「電源モード」を「トップクラスの電力効率」に設定します。
左記と同様に「電源&バッテリー」を開き、「電源モード」を「トップクラスの電力効率」に設定します。充電方法を工夫し
バッテリーを長寿命化
<バッテリーを長持ちさせる3つのポイント>
- 1. なるべくバッテリーを低い温度で管理する
- バッテリーを高温の状態で使い続けてしまうと劣化するスピードを早めてしまいます。 しっかりと排熱・冷却し、なるべく低い温度で使うようにしましょう。

- 2. バッテリーの充電回数をなるべく減らす
- バッテリーは充電を頻繁に行うと劣化するスピードが速くなります。充電回数をなるべく抑え、パソコンを長期間使用しないときはACアダプターを外しましょう。
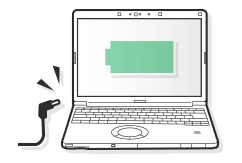
- 3. 使用状況に合わせてバッテリーを変更する
- ひとつのバッテリーを使い続けるのではなく、状況に応じて複数のバッテリーを使い分けましょう。バッテリーへの負担も少なく、持ち運びも快適になります。
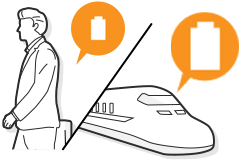
 バッテリーが取り外せるタイプかどうか確認しよう
バッテリーが取り外せるタイプかどうか確認しよう
バッテリー内蔵型のノートパソコンは、バッテリーの蓄電能力が低下してしまうと、パソコン本体ごと買い替えないといけなくなります。バッテリーが取り外せるノートパソコンであれば、バッテリーのみを買い替えることができるので、より経済的に長く使うことができます。

バッテリーを変えられる
バッテリー内蔵型のノートパソコンが多い中で、バッテリーを取り外すことができるのもレッツノートの特長のひとつ。最新のレッツノートでは2種類のバッテリーをご用意。ちょっとした外出に便利な軽量のバッテリーパック、出張など長時間の外出に便利なバッテリーパックがあります。使用状況に応じて、使い分けましょう。