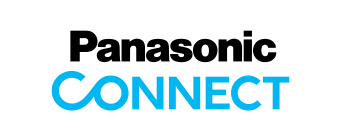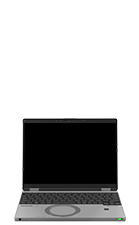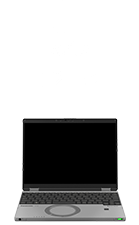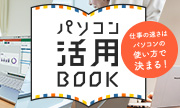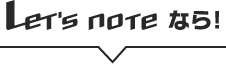『聞こえない・音が出ない』をなくして
会議をスムーズに!
Web会議
音声トラブル解決術
Web上でのコミュニケーションが中心になるテレワーク・在宅勤務において、Web会議をスムーズに行うことはビジネスを成功させる上での前提条件。
『声が聞こえない』『音が出ない』など、Web会議で起きがちな『音声トラブル』の解決法をご紹介。
Web会議での音声トラブルは
主に3パターン
入り込む場合
<音声に雑音が入り込む場合>
Web会議中に、「周りの音がうるさくて声がよく聞こえない」と相手に指摘されてしまう…。そんなトラブルを避けるために、「AIノイズ除去」の機能をONにしておきましょう。
※AIノイズ除去は21年夏モデル以降のレッツノートにのみ搭載されています。
Web会議中に入り込むノイズを低減する「AIノイズ除去」の設定手順
 「Realtek Audio Console」のアプリを起動する。
「Realtek Audio Console」のアプリを起動する。
デスクトップ左下の「ここに入力して検索」で「Realtek Audio Console」と入力すると、アプリが表示されますので、クリックしてください。
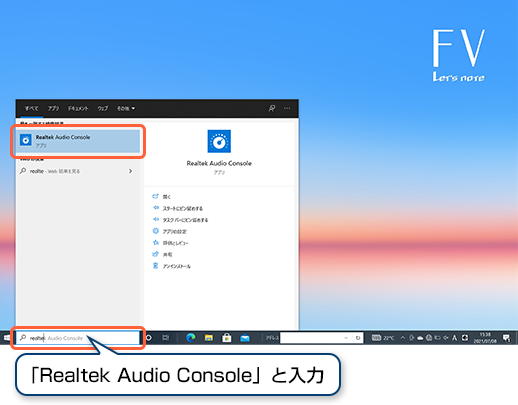
 マイクの「AIノイズ除去」をONにする。
マイクの「AIノイズ除去」をONにする。
「Realtek Audio Console」のウィンドウが表示されたら、左側の「マイク配列」をクリック。
「マイク効果」の項目で、「AIノイズ除去」にチェックを入れて設定完了です。

●一方向
パソコンの正面方向からの音のみを拾います。
●全方向(デフォルト設定)
パソコン後方の音声も拾うことができ、複数人で会議を行うのに適しています。
●音声認識を強化
音声認識ソフト(Cortanaなど)の音声の認識精度を向上させます。
●高品質録音
周囲の音声を録音する場合に適しています。
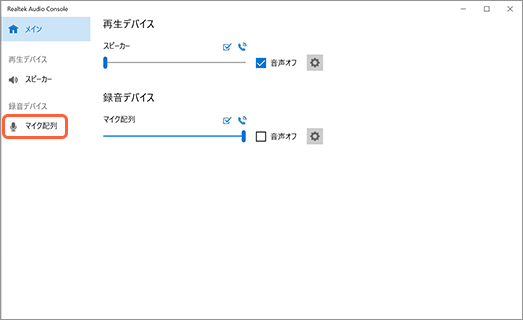
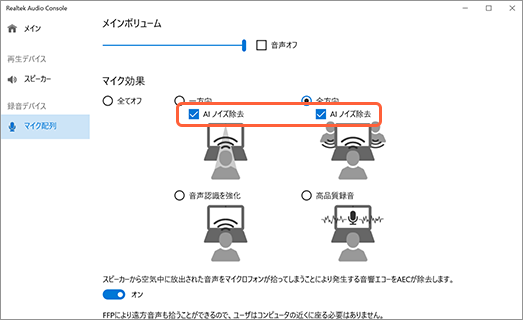
Web会議でクリアなコミュニケーション
Web会議でクリアな
コミュニケーション
レッツノートは、「インテル® GNAに対応するAIノイズ除去※」でWeb会議でもクリアな音声で対話ができます。パトカーのサイレンや、ペットの鳴き声などコントロールできないWeb会議中のノイズを自動で低減してくれるので、安心して会議に集中できます。
※設定が必要です。また、アプリによっては、アプリ内の機能が優先されます。
途切れる場合
<音声が途中で途切れる場合の対処法>
Web会議の音声が途中でブツブツ途切れたり、一部の音声がうまく聞こえなかったりする場合は、以下のような原因が考えられます。
考えられる原因1
ネットワークが通信不良になっていませんか?
Web会議に使用しているパソコンのネットワーク伝送速度が遅い場合、音声が遅れて聞こえたり、途切れて聞こえたりすることがあります。通信が途切れる原因の多くは、十分な帯域幅(データ伝送に使われる周波数の幅)が取れず、通信速度が落ちてしまうことにあります。
<ネットワーク通信を円滑にする4つのポイント>
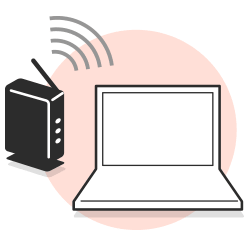
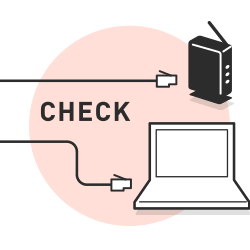
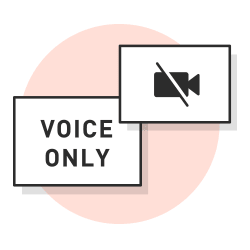
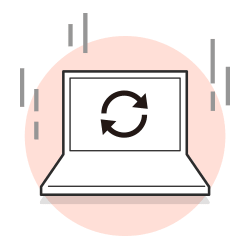
考えられる原因2
使用パソコンのスペックが不足していませんか?
Web会議では、ExcelやPowerPointなどのアプリを立ち上げて画面共有するマルチタスクシーンも多いため、使用するパソコンのスペックが不足していると、接続が不安定になり、音声がうまく出力されないことがあります。
<パソコンのスペックを高めるポイント>
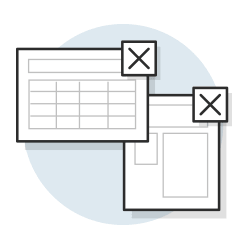
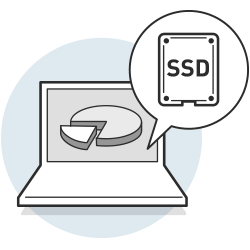
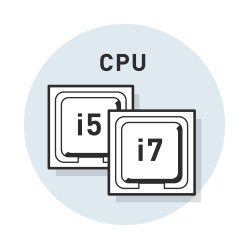
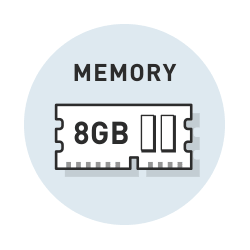
 ワンアクションでアプリを終了できる『タスクマネージャー』の活用法
ワンアクションでアプリを終了できる『タスクマネージャー』の活用法
便利ツール『タスクマネージャー』を活用すれば、わざわざ立ち上がっている個々のアプリケーションのウィンドウを開き、ひとつずつ閉じる必要もありません。タスクマネージャーは、ショートカットキー「Ctrl + Shift + Esc」で開くことができます。
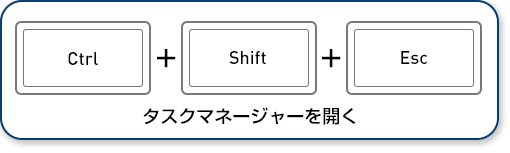
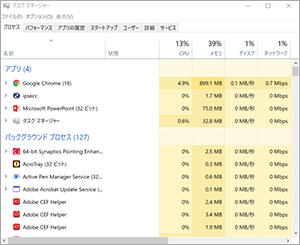
画面表示もスムーズ
画面表示もスムーズ
レッツノートは、グラフィック性能がアップした第12世代インテル® Core™ プロセッサー・ファミリーを搭載。画面共有が必須となる大事なWeb会議でも安心です。またCPU性能のパフォーマンス最大化を目指した独自の設計「Maxperformer®(マックスパフォーマー)」を搭載しています。
●Maxperformer®(マックスパフォーマー)はパナソニック ホールディングス株式会社の登録商標です。

聞こえない場合
<音声が聞こえない場合の対処法>
Web会議アプリケーションを立ち上げて会議を始めようとしても、相手の話している声が聞こえない…。そのような場合は、以下の原因が考えられます。
考えられる原因1
パソコン側のサウンド設定がミュートになっていませんか?
最もよくあるのが『パソコン本体側のサウンド設定がミュート(消音の状態)』になっているというケース。この状態だとWeb会議アプリケーションを立ち上げても音声は出力されません。

画面の右下のタスクバーに表示されている「スピーカー」のアイコンをチェックします。スピーカーアイコンの横に『×』が表示されていたら、音声がミュートになっている状態です。アイコンをクリックするとスピーカーのボリュームを調整できるバーが出てきますので、適切な音量に合わせましょう。
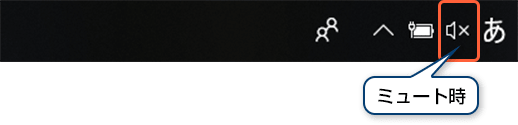
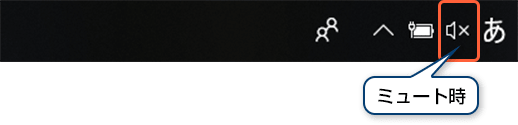
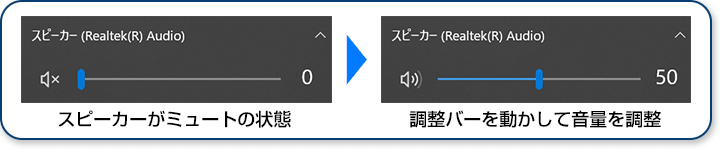
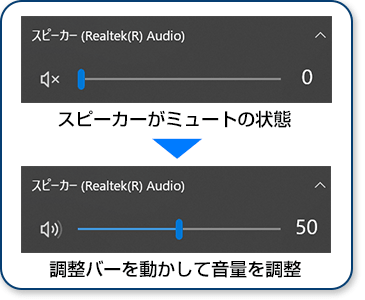
 音声をイヤホンで聞きたいのにパソコンや外部ディスプレイから音が出てしまう場合は?
音声をイヤホンで聞きたいのにパソコンや外部ディスプレイから音が出てしまう場合は?
Web会議の音声をヘッドセットやマイク付イヤホンで聞く場合は、画面の右下に表示されている「スピーカー」アイコンをクリックし、右上の『Λ』から、再生デバイスとしてイヤホンの場合は『ヘッドホン』、外部ディスプレイの場合は表示されている品番を選択します。
逆にパソコンから音声を出したい場合は、再生デバイスの選択画面で『スピーカー』を選択します。
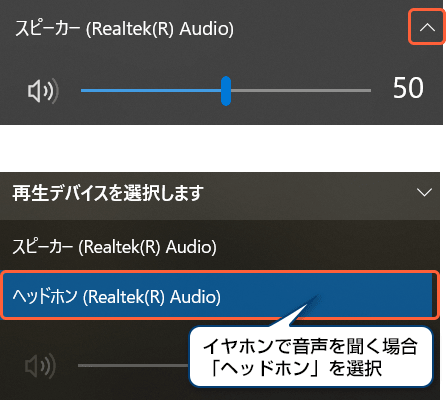
考えられる原因2
Web会議アプリのオーディオデバイス設定に問題がありませんか?
PC本体のスピーカー設定が問題ない場合は、Web会議アプリケーション側のオーディオデバイス設定に問題がある可能性があります。今回は、Microsoft社のWeb会議アプリケーション『Teams』の設定画面で解説します。

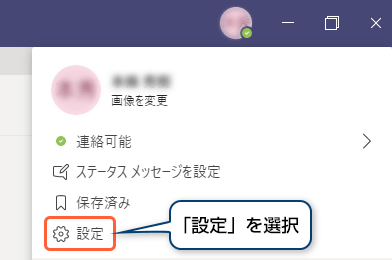
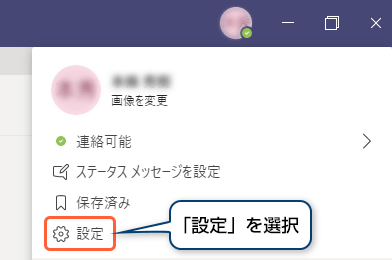
 設定』のアイコンを選択します。
設定』のアイコンを選択します。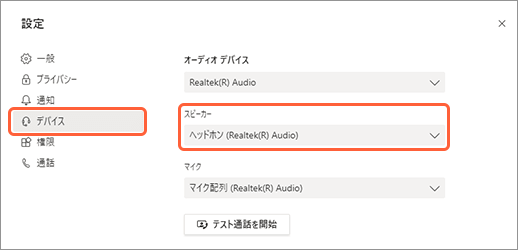
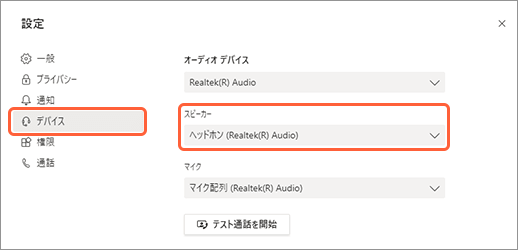
考えられる原因3
イヤホンを使用している場合、正しく接続できていますか?
音声をイヤホンやヘッドセットで聞く場合、イヤホンジャックに正しく接続されていないことが理由で、音声が正しく出力できないことがあります。

パソコンの『ヘッドホン』もしくは『ヘッドセット』のマークが表示されているポートに、イヤホンジャックに正しく接続されているかを再度確認しましょう。『マイク』のマークが表示されているポートにも、サイズが同じであるためにイヤホン端子を挿すことはできますが、音声は出力されません。
※ポートの位置はパソコンごとに異なります。
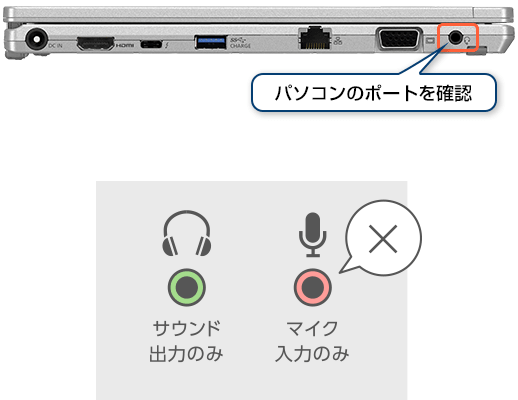
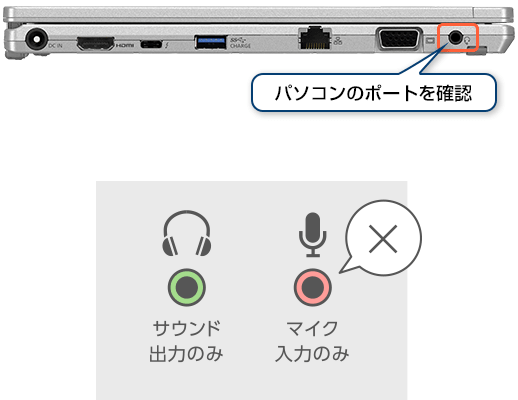
高品質なWeb会議を実現。
最新のレッツノートはイヤホンを接続していなくても音が大きく聞こえるスピーカーを搭載。さらに、スピーカーの音質を向上させる「音響効果ソフト(Waves MaxxAudio®)」で使用用途に合わせた音質に調整することができます。
また、左右の雑音をカットするアレイマイクに、「インテル® GNAに対応するAIノイズ除去※1」で周囲の環境音もカットできるため、受け取り側に音声がスムーズに伝わりやすくなります。ビデオ会議などオンライン上のコミュニケーションも快適に行うことができます。
※1 設定が必要です。また、アプリによっては、アプリ内の機能が優先されます。
●Waves MaxxAudio®は、Waves Audio Ltd.の登録商標です。