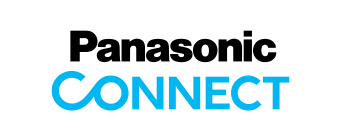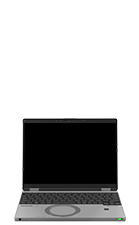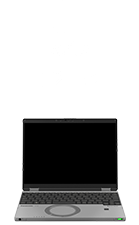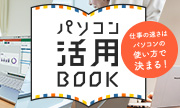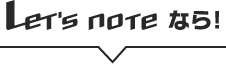毎日の業務はテンプレート化で時間を削減! メール時短整理術
仕事で利用頻度が高いのがメールの業務。よく使う文章を事前に登録する、メールを自動で振り分けるなど、少しの設定でメールにかかる時間を大幅に減らすことができます。今回はMicrosoft Officeに標準搭載されたメール機能「Outlook」を例にご紹介します。
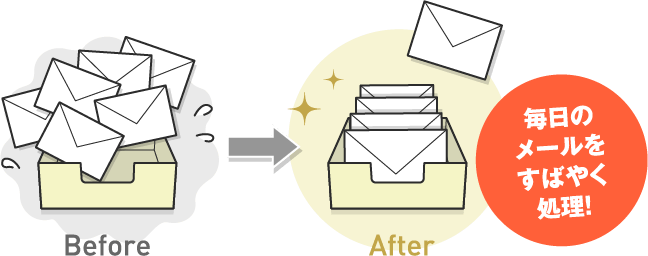
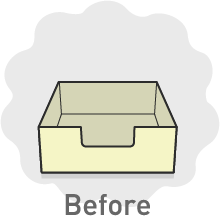
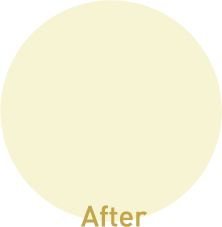
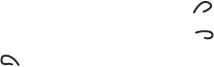
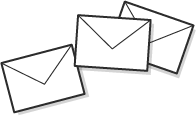
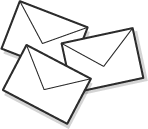
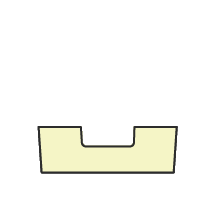
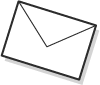
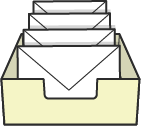
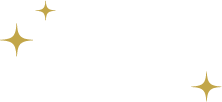


- 一日にたくさんのメールを
送受信する方 - メールでデータを
共有することが多い方
重要なメールだけを探しやすくなる
大量のメールを用途別に分けることで、必要なメールが探しやすくなります。

送信メールの容量を削減できる
いくつもの資料をメールに添付して相手に送る場合でも、データサイズを極力抑えて送ることができます。

一日にたくさんのメールを
送受信する方
重要なメールだけを探しやすくなる
大量のメールを用途別に分けることで、必要なメールが探しやすくなります。

メールでデータを
共有することが多い方
送信メールの容量を削減できる
いくつもの資料をメールに添付して相手に送る場合でも、データサイズを極力抑えて送ることができます。

よく使う文章や
単語は事前に登録
署名やメールの書き出しなど、送付するほとんどのメールに共通する文章は、事前に登録しておき入力の手間を省きましょう。Outlook内で文章の登録を行う方法と、Windows 10のユーザー辞書に単語登録を行う方法があります。
Outlookの「署名」機能
- 改行や文字サイズ、文字の太さなど細かく設定できる
- Outlook以外では使用できない
Windows 10の「ユーザー辞書登録ツール」
- Outlook以外で文字を入力する場合にも使える
- 登録できるのはテキスト情報のみで、
改行や文字サイズ、文字の太さは登録できない
Outlookの署名機能で文章を登録する
1. 署名入力画面を起動
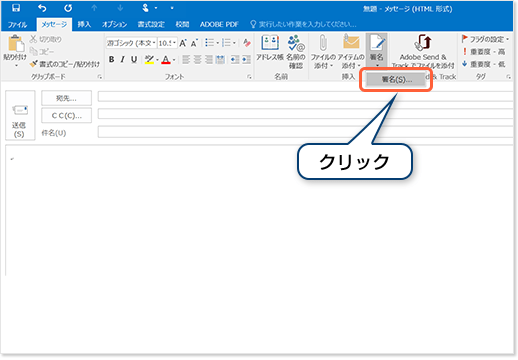
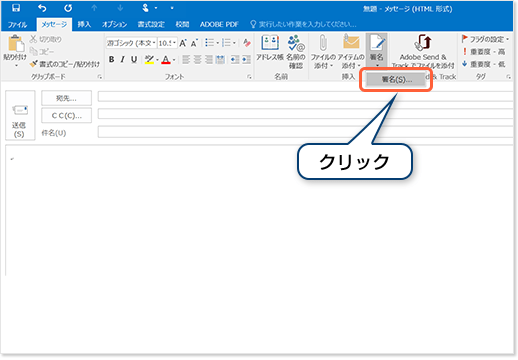
※「ファイル」→「オプション」→「メール」→「署名」で立ち上げる方法もあります。
2. 署名のタイトルを入力
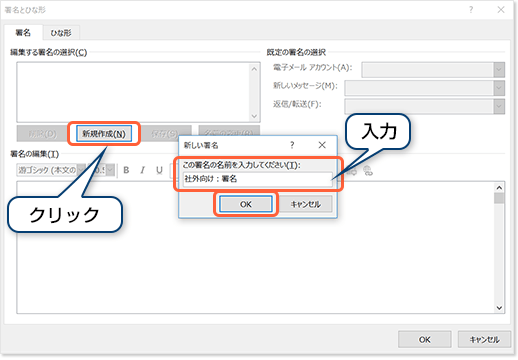
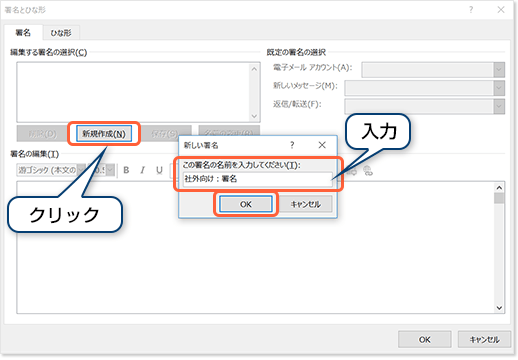
3. 登録したい文章を入力
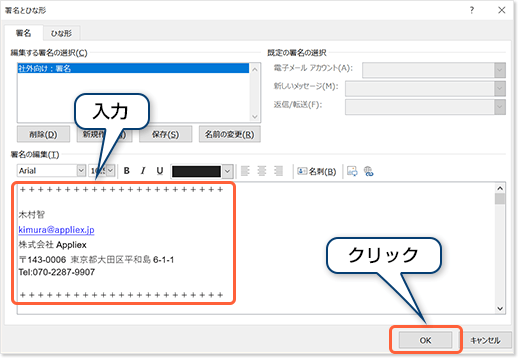
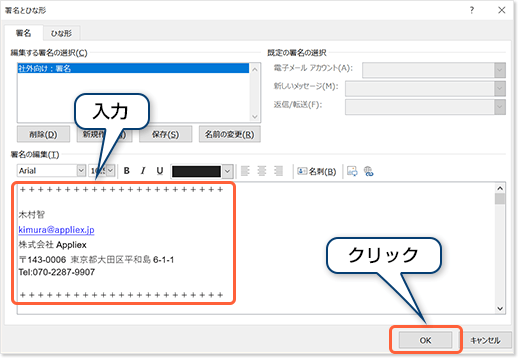
4. 登録完了
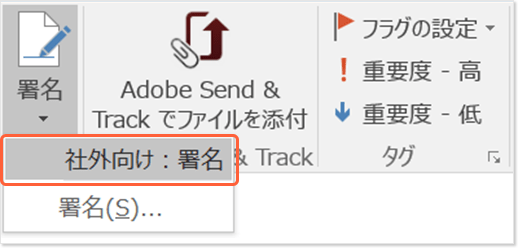
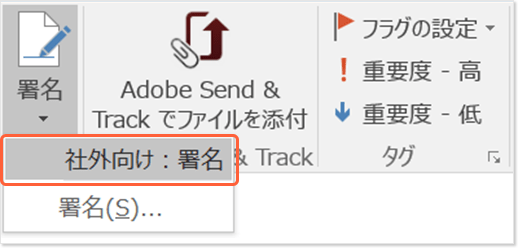
※画面はOutlook2016での操作画面です。ほかのバージョンで作成した場合、設定画面や操作方法が実際と異なる場合があります。
ユーザー辞書ツールで単語を登録する
1. デスクトップ画面から「単語の登録」を呼び出す
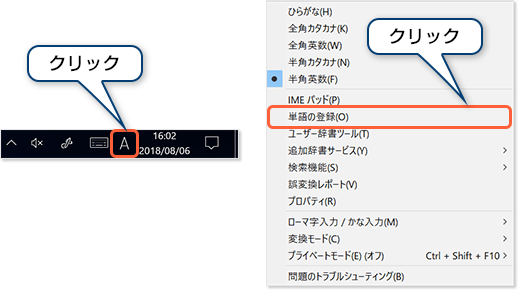
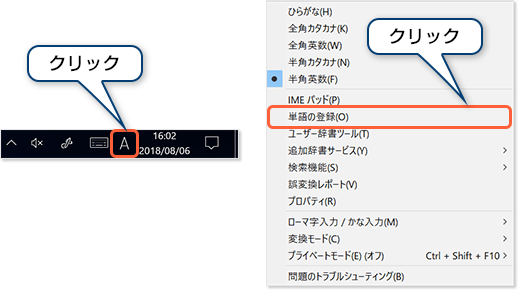
2. 登録したい単語を入力
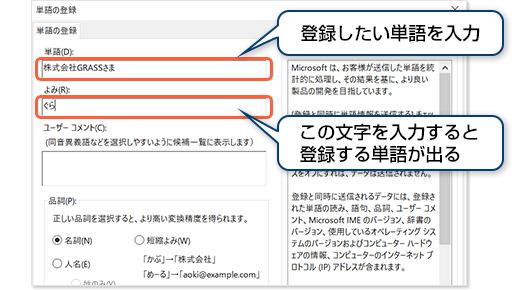
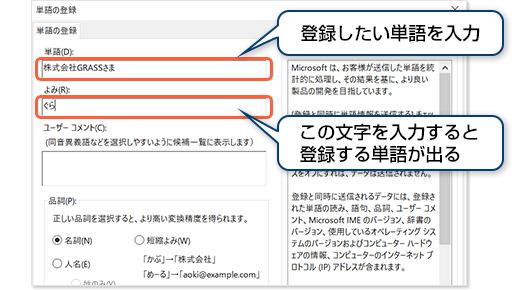
例えば、よみ「いつ」・単語「いつもお世話になっております。」と設定すると、「いつ」を入力するだけで変換候補に「いつもお世話になっております。」が表示されます。
3. 登録完了
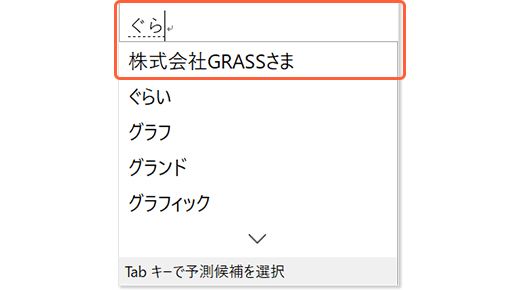
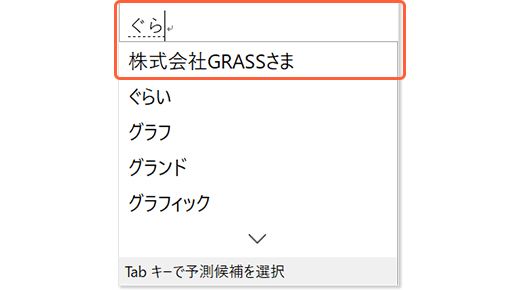
※画面はOutlook2016での操作画面です。ほかのバージョンで作成した場合、設定画面や操作方法が実際と異なる場合があります。
メールの振り分け設定で
メールを整理整頓
メールを分類しないまま仕事を進めていると、同じフォルダーに様々な種類のメールが受信されて、メール対応の優先順位が分からなくなることがあります。やり取りが多いメールは仕分けして、重要なメールをいち早くキャッチしましょう。
特定のメールを自動的に振り分ける
1. 振り分けたいメールを選択
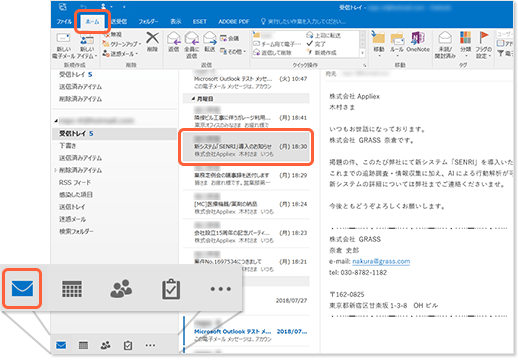
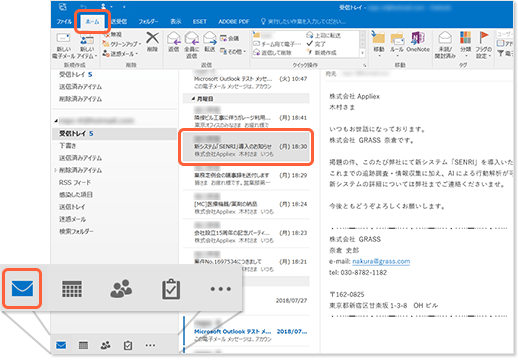
 を選択し、分類したいメールがあるフォルダーをクリック。その後、フォルダーから振り分けたい宛名や内容が含まれたメールを選びます。
を選択し、分類したいメールがあるフォルダーをクリック。その後、フォルダーから振り分けたい宛名や内容が含まれたメールを選びます。
2. 仕分けルールの作成を選択
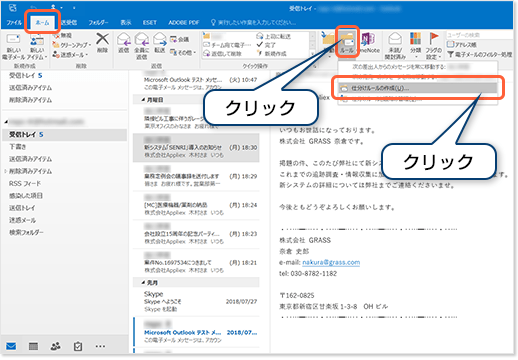
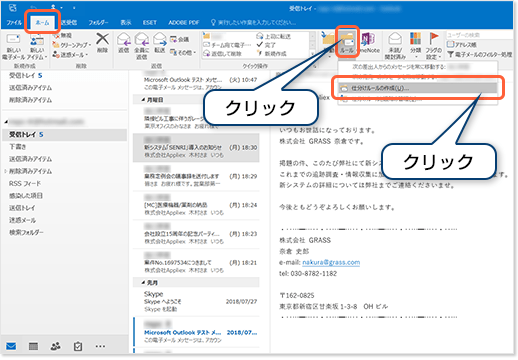
3. 振り分けるメールの条件を入力
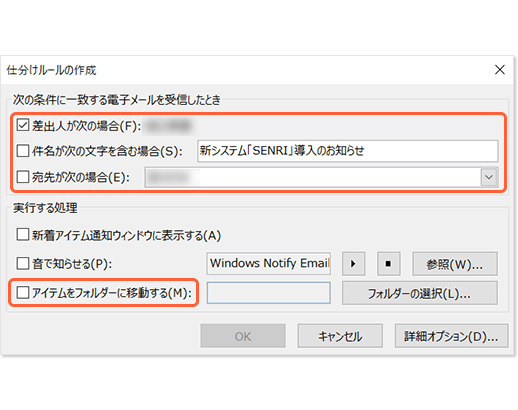
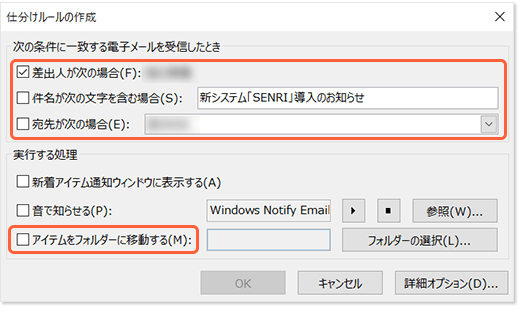
4. 振り分け先のフォルダーを選択
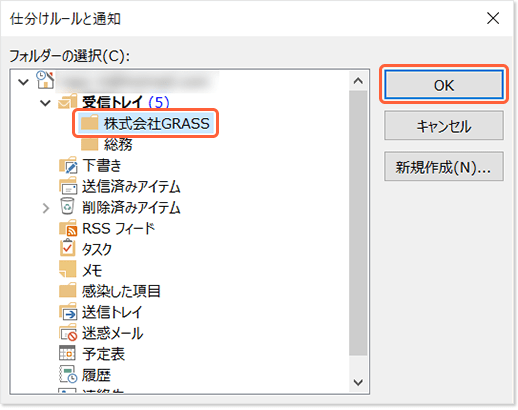
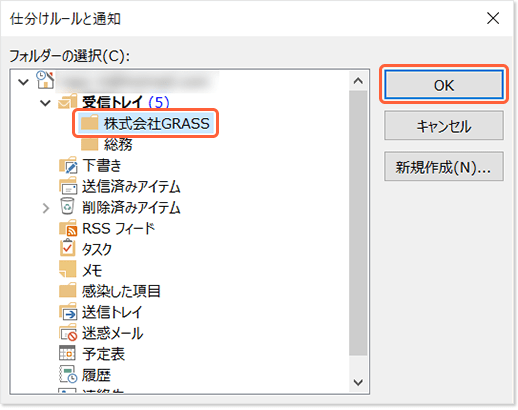
5. 移動先を確認
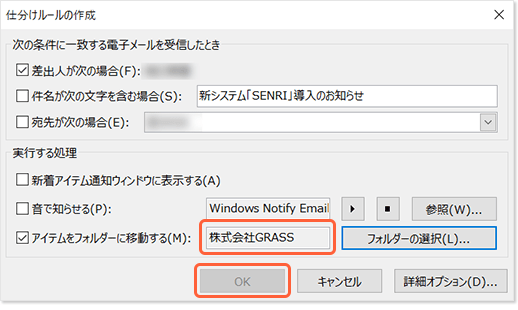
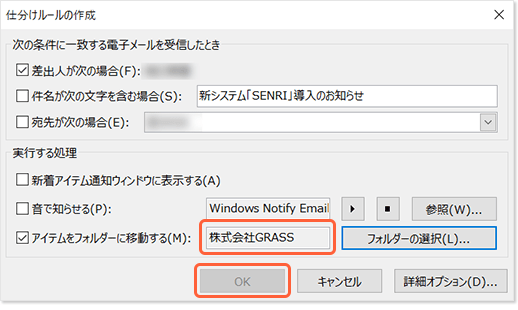
6. 設定完了
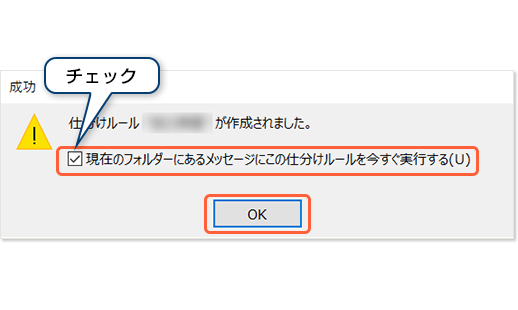
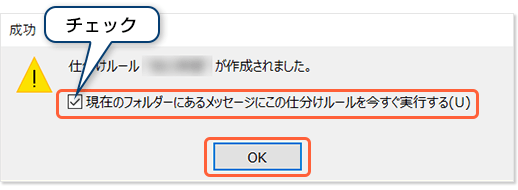
※画面はOutlook2016での操作画面です。ほかのバージョンで作成した場合、設定画面や操作方法が実際と異なる場合があります。
メールに添付する
データのサイズには注意
大量のメールが溜まり受信トレイが一定の容量に達すると、メールボックスの機能が制限されることがあります。メールを送る際は、相手の負担を減らすためにできるだけ小さなデータ容量に圧縮することが大切です。
送付するデータの容量を減らす
Officeソフトで作成したデータの容量を小さくする
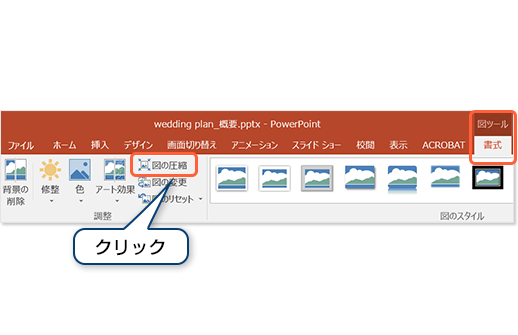
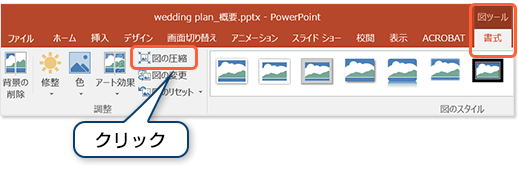
※画像データのサイズを小さくするほど解像度が下がるため、画質は悪くなります。
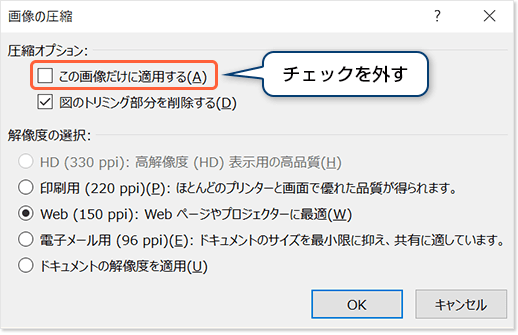
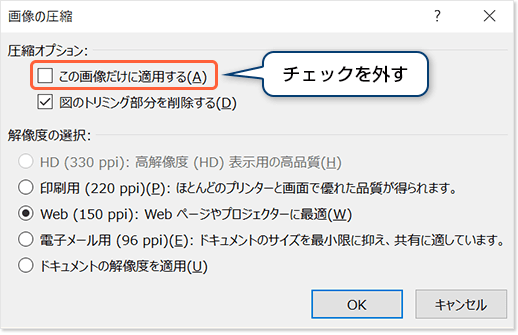
※画面はPowerPoint2016での操作画面です。ほかのバージョンで作成した場合、設定画面や操作方法が実際と異なる場合があります。
 大容量データを送りたい時は
大容量データを送りたい時は
クラウドストレージを活用しよう
通常、インターネットメールアカウントでは、一度に送付できるファイルのサイズが決まっています。容量の多いデータを送付したい場合、クラウドストレージの共有機能が便利です。相手のメールボックスを圧迫することもなく、簡単に大容量の画像やファイルを共有できます。
クラウドストレージの使い方を見る

購入後すぐに使える
レッツノートでは、Microsoft® Office Home and Business 2021(プロダクトキーパック同梱)を搭載※。Outlookでメールを管理したり、PowerPointで資料を作成するなど、ビジネスで役立つ機能を揃えています。
※一部機種を除く