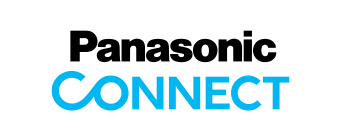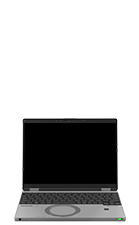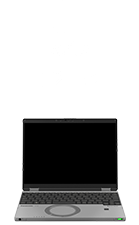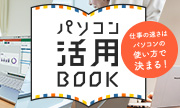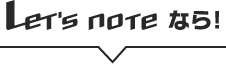簡単な設定で資料作成が驚くほど速くなる! パワーポイント活用術
企画書作成やプレゼンテーション資料の作成に欠かせないパワーポイント。資料作成に時間がかかりすぎると仕事全体の業務効率が下がってしまうため、作業を高速化・効率化できる便利な機能はぜひ覚えておきたいもの。今まで時間がかかっていたパワーポイント作業をスピーディーかつスムーズにする活用術をご紹介します。
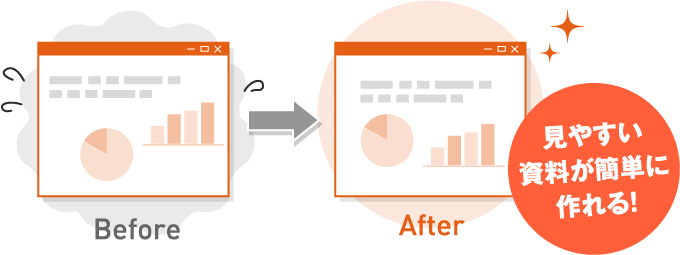
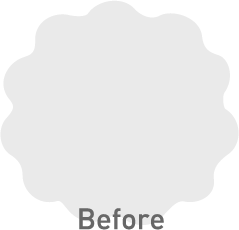
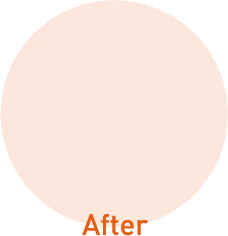
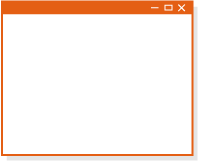




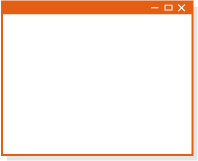









- パワーポイントの資料作成に
時間がかかる方 - 取引先でプレゼンテーションを
行う方
少しの設定で大幅に時短ができる
例えば、資料作成の前に「スライドマスター」を使って共通のフォントやロゴを設定すれば、1枚1枚に設定する手間を省くことができます。

伝えたい内容を確認しながらプレゼンできる
モニターで資料を映しながら、手元のパソコンでメモを参照することができます。伝えたい内容を漏らさず相手に伝えることができます。

パワーポイントの資料作成に
時間がかかる方
少しの設定で大幅に時短ができる
例えば、資料作成の前に「スライドマスター」を使って共通のフォントやロゴを設定すれば、1枚1枚に設定する手間を省くことができます。

取引先でプレゼンテーションを
行う方
伝えたい内容を確認しながらプレゼンできる
モニターで資料を映しながら、手元のパソコンでメモを参照することができます。伝えたい内容を漏らさず相手に伝えることができます。

資料作成前に
設定したいポイント
全スライドに共通のフォント・ロゴを設定する
すべてのスライドに共通のデザインフォーマットを設定するには、「スライドマスター」の機能を使います。企業ロゴや背景デザインなどを同じ場所、同じレイアウトで展開することで各ページごとの設定作業が省け、効率がアップします。
1.スライドマスターを表示
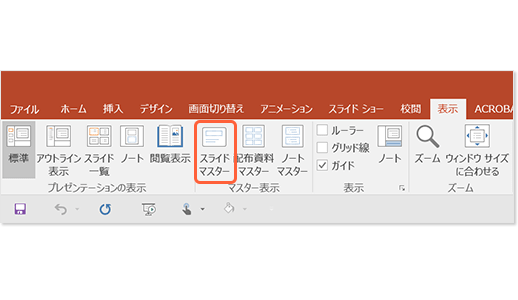
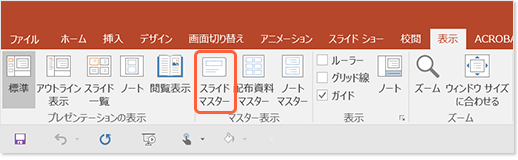
2.ロゴやテキスト、図形などを追加
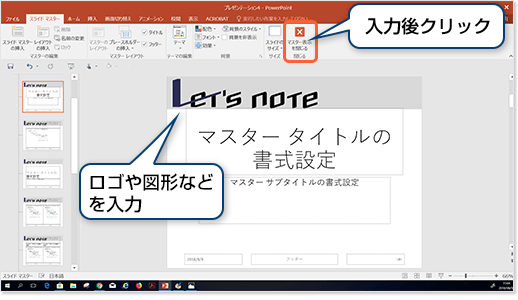
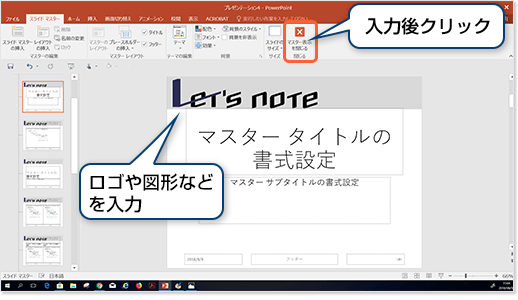
3.設定完了
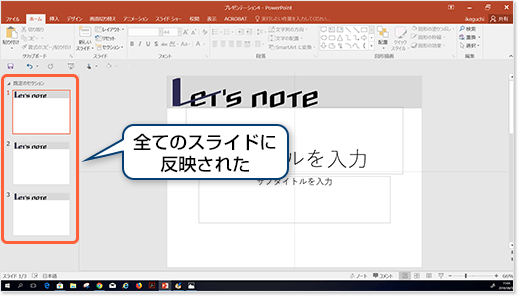
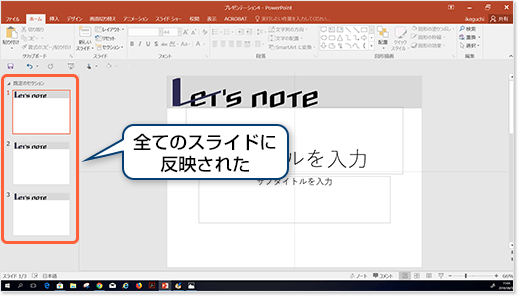
 配色」でテーマの色を変更したり、「
配色」でテーマの色を変更したり、「 フォント」で標準文字フォントを変えるなど、全てのスライドに共通する内容を設定することができます。
フォント」で標準文字フォントを変えるなど、全てのスライドに共通する内容を設定することができます。印刷しやすいサイズに変更する
パワーポイントで作成した企画書や資料は、プレゼン用などに印刷して使うことも多くなります。印刷することがあらかじめ決まっている場合、事前にスライドのサイズを変更しておくと便利です。


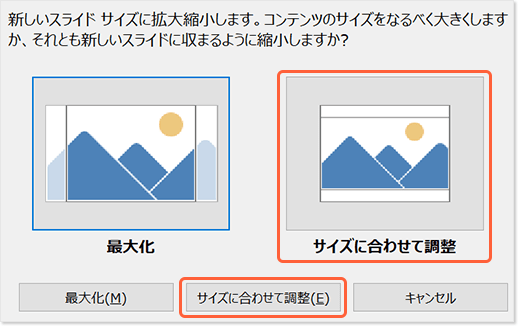
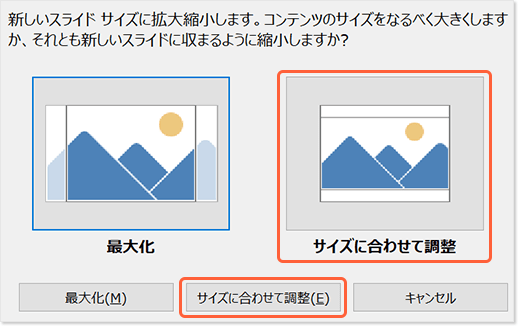
スライド番号を入れる
スライド番号を自動反映されるように設定することで、スライドの順番を入れ替えた際のページ番号のミスがなくなり、手入力の手間も省けて効率的です。
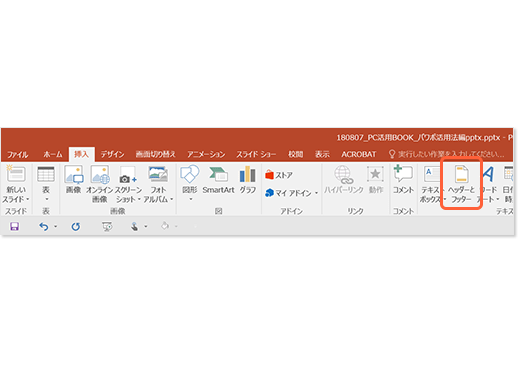
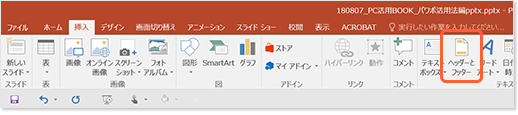
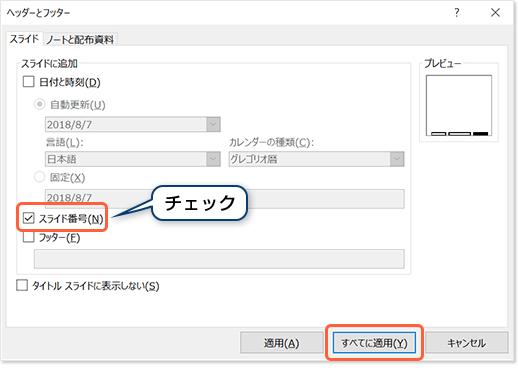
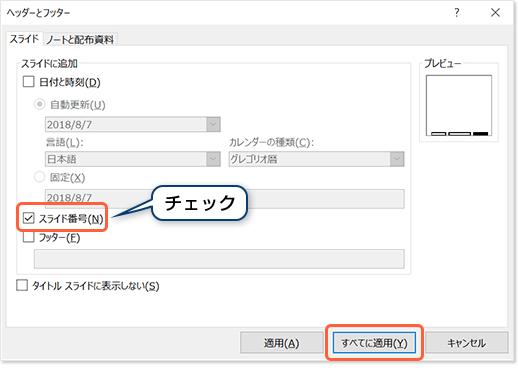
※画面はPowerPoint2016での操作画面です。ほかのバージョンで作成した場合、設定画面や操作方法が実際と異なる場合があります。
 2枚目からスライド番号を付けたい時は
2枚目からスライド番号を付けたい時は
「ヘッダーとフッター」設定画面で「タイトル スライドに表示しない」にチェックを入れると、表紙にはスライド番号が表示されず、2ページ目が「1」となります。
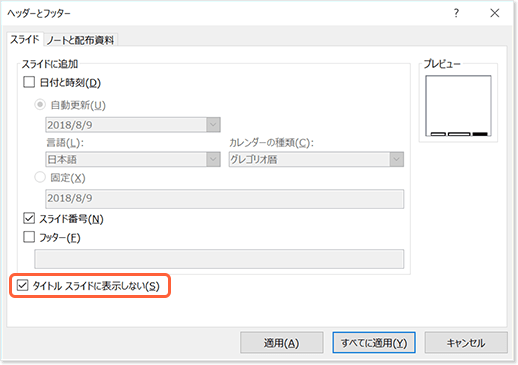
資料作成で覚えておきたい
ポイント
図形の比率を保ったまま拡大・縮小する
通常の拡大縮小だと、正方形だった図形が長方形に崩れてしまうこともあります。図形の比率を保ったまま拡大縮小したい場合は「Shiftキー」を押しながら図形を動かしましょう。
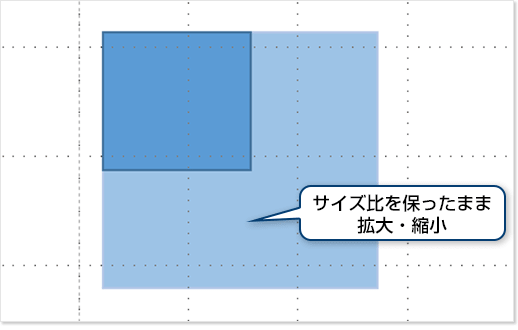
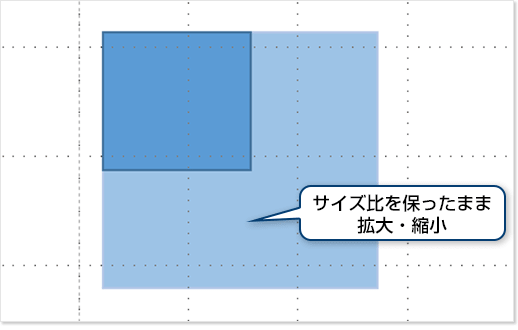
図形やテキストを平行にコピーする
「Shift」+「Ctrl」を押しながら図形やテキストを動かすと、元の図形やテキストと平行な位置にコピーを作成することができます。コピーしたのち、図形やテキストの位置を手動で細かく調整する手間が省けます。
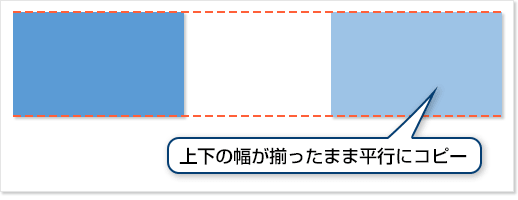
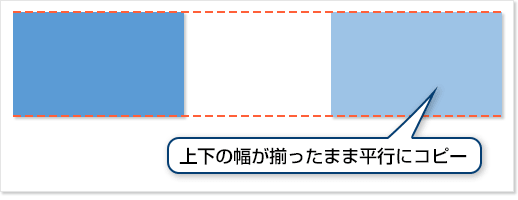
ガイドを引いて間隔を揃える
図形やテキストの位置が揃わないと資料が汚く見えてしまいます。図形やテキストを配置する時、「ガイド」と呼ばれる線を目安に配置するときれいに整えることができます。この線は編集時のスライドにのみ表示され、印刷時やスライドショーでは表示されません。
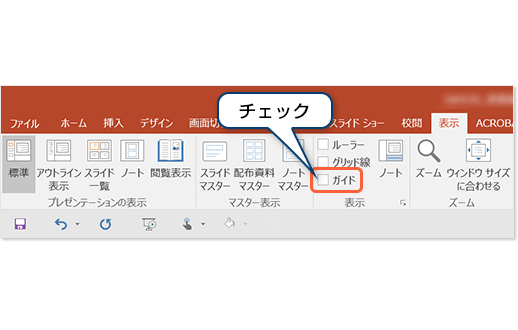
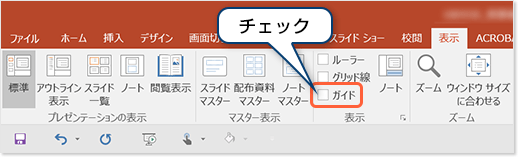
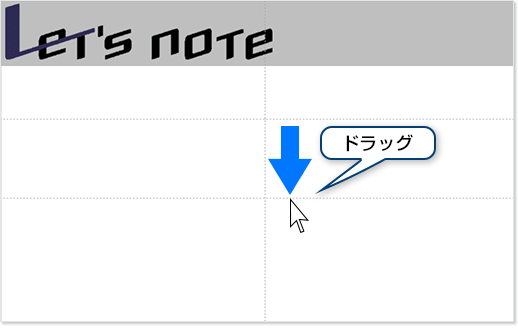
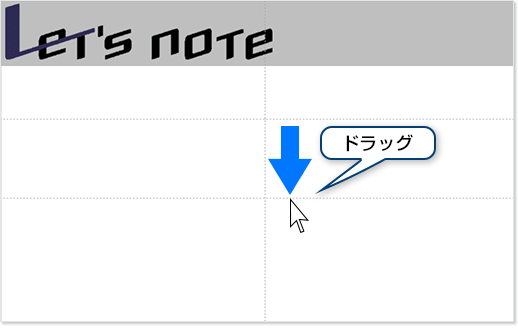
資料に動画や音楽を追加する
プレゼンテーションのイントロで動画を流したい場合などは、パワーポイントのデータ内に組み込むことができます。
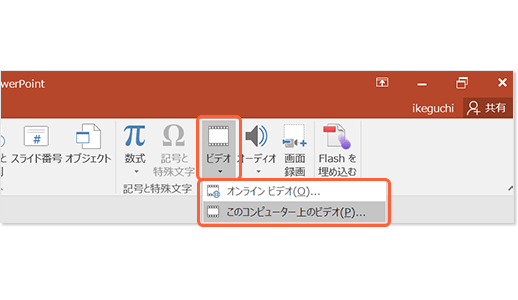
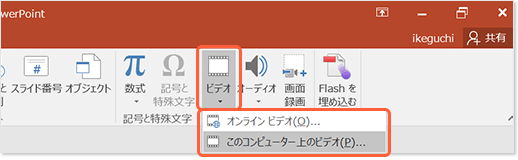
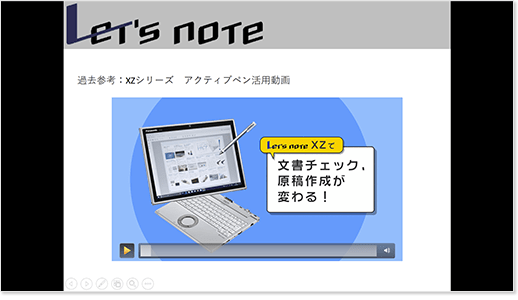
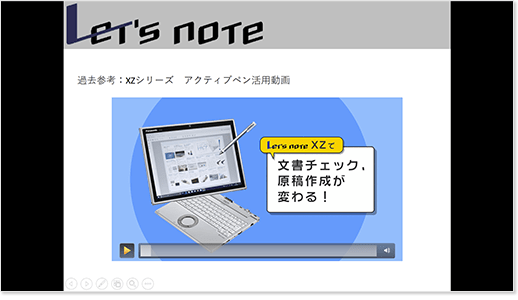
※画面はPowerPoint2016での操作画面です。ほかのバージョンで作成した場合、設定画面や操作方法が実際と異なる場合があります。
プレゼン資料で役立つポイント
一瞬でスライドショーを表示する
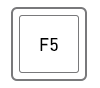
スライドショーの表示には、さまざまなショートカットキーがあります。例えば、最初のスライドからスライドショーを開始したい場合は「F5」キーを、現在編集中のスライドからスライドショーを開始したい場合は、「Shift」+「F5」を押すとワンアクションで表示できます。
発表者ツールを参照しながらプレゼンをする
相手先でプレゼンを行うとき、伝えたい内容が漏れてしまいがちな方におすすめしたいのが「ノート」機能です。事前に各スライドごとのポイントを記入しておけば、プレゼン時に手元で参照しながら漏れなくスムーズに話すことができます。
1.ノートにメモを記入
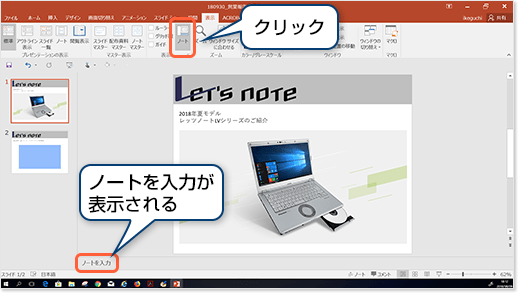
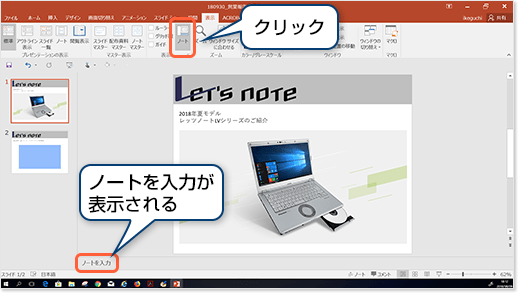
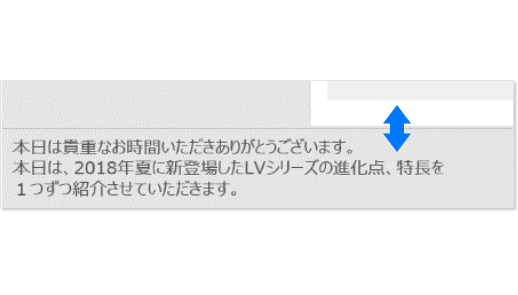
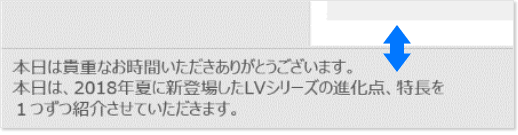
2.「発表者ツールを使用する」にチェック
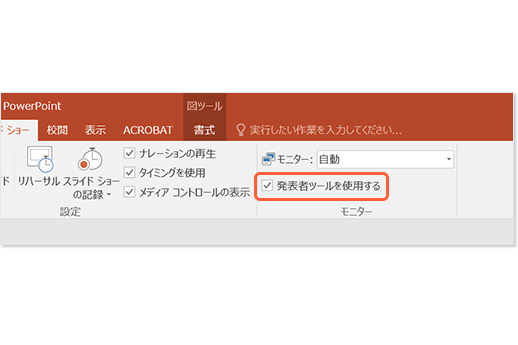
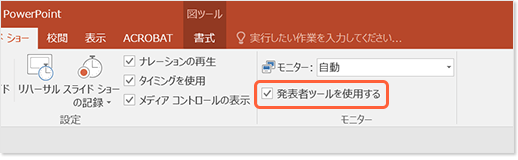
3.スライドショーでノートを参照する
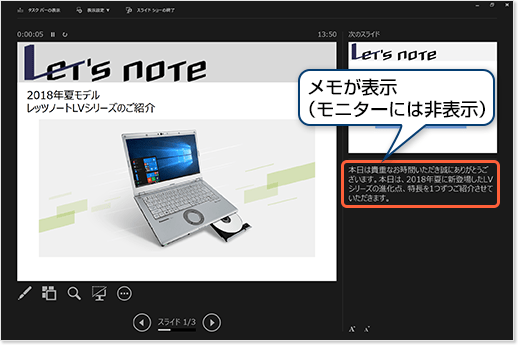
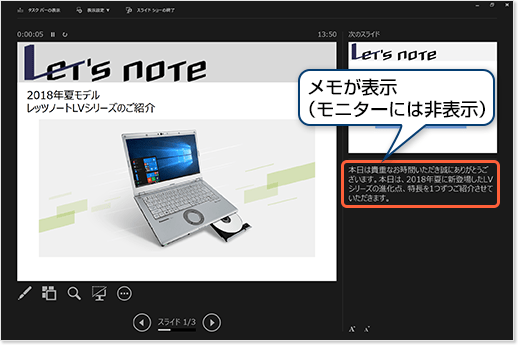
レーザーポインターとペンで内容を強調する
スライドショーを使ってプレゼンする際、相手に強調して説明したい場合があります。そんなときに便利なのが「レーザーポインター」機能と「ペン」機能です。レーザーポインターを購入する必要なく強調点を示したり、ペン機能では文字や線など画面上に直接書き込むことができるので、ライブ感のあるプレゼンテーションが可能になります。
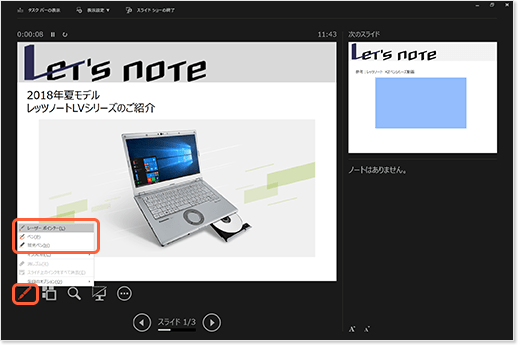
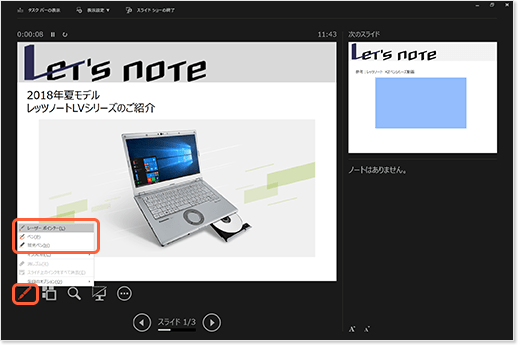
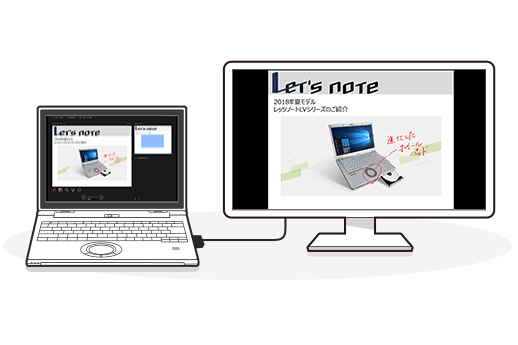
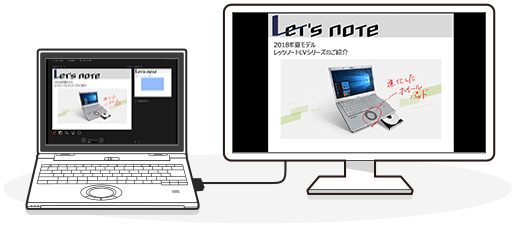
※画面はPowerPoint2016での操作画面です。ほかのバージョンで作成した場合、設定画面や操作方法が実際と異なる場合があります。
現在発売中の全シリーズでHDMI出力端子、外部ディスプレイコネクター(アナログRGB)を搭載。プレゼン時、プロジェクターの接続端子がどちらかしかない場合でも、レッツノート一台で対応可能です。また、外付けの変換ケーブルを持ち運ぶ必要がないので、出張時の荷物も省スペースに。
さらにUSB Type-C®ポート※1を使って外部ディスプレイに接続することも可能です。
※1 USB3.1(Gen1/2)、USB Power Delivery、Thunderbolt™ 4 テクノロジー、DisplayPort™ Alternate Mode に対応しています。USB Type-C® 対応のすべての周辺機器の動作を保証するものではありません。
● DisplayPortは、Video Electronics Standards Associationの商標です。

タッチパネル搭載のレッツノートなら、別売のアクティブペンを使ってパワーポイントのデータに直接文字や線画を書き込むことができるため、より直感的なプレゼンテーションが可能となります。

資料を送るときに
便利なポイント
パワーポイントで作成した企画書や資料は、出力するだけではなく、プレゼンテーション後や会議後などにメールで送ることもしばしばあります。メールで添付する際に気を付けておきたい2つのポイントをチェックしましょう。
データを圧縮して容量を軽くする
パワーポイントのデータは、画像やグラフなどが多くなり、データが重くなりがちです。その場合、zipデータに圧縮する方法があります。また、パワーポイント内の画像やグラフの解像度を下げて、データ容量を小さくする方法もあります。
データの容量を小さくする方法はこちら
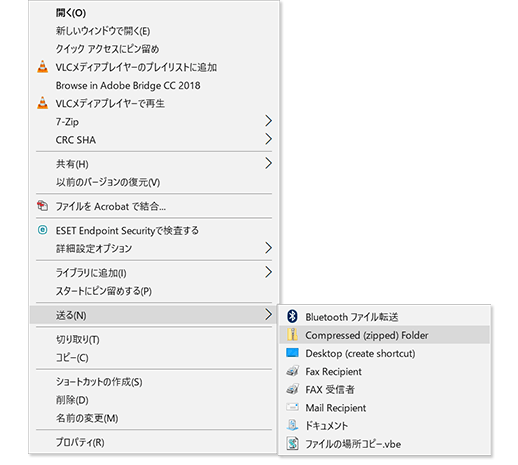
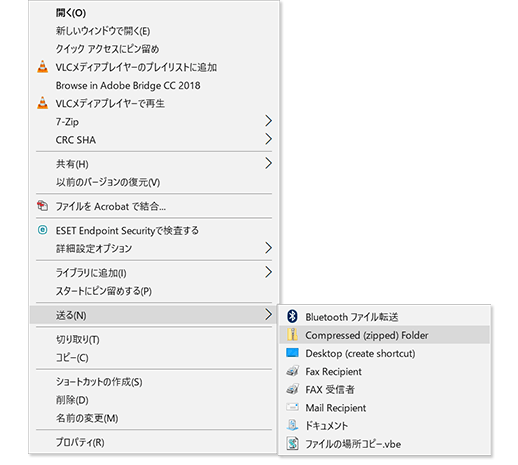
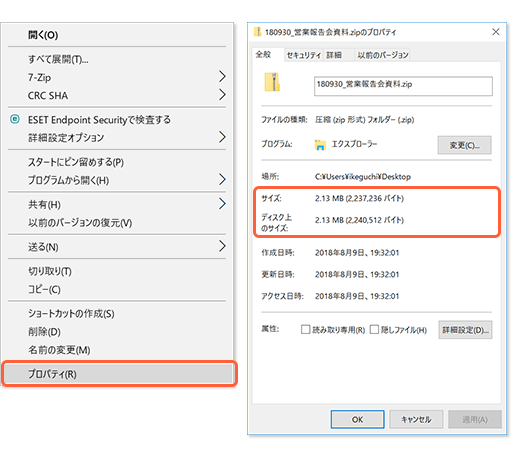
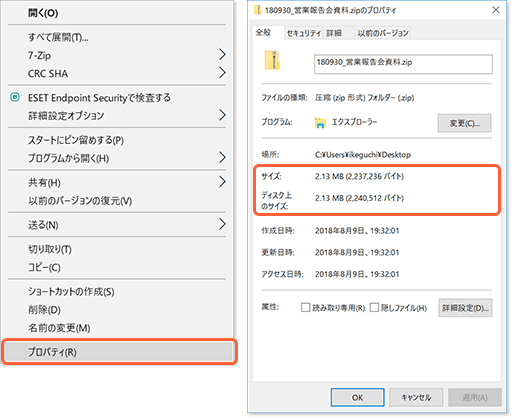
PDFなど他の拡張子に変更する
相手に作成した資料を送る際、標準の拡張子はpptxとなっています。しかし、相手にデータを編集されたくない場合や、JPEGの画像としてデータを保存したい場合などは、別の拡張子で保存することができます。
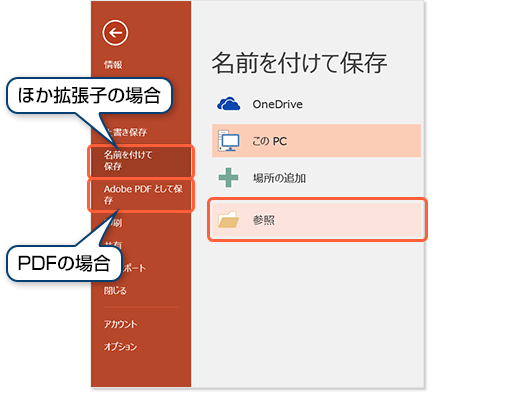
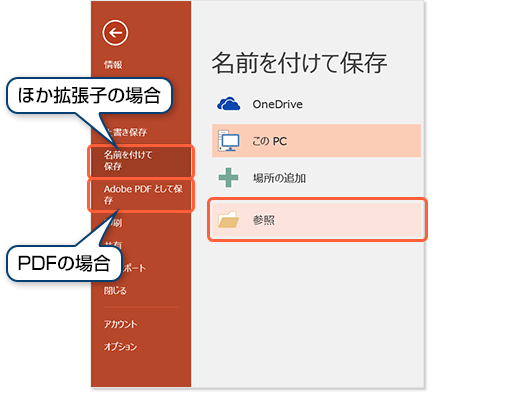
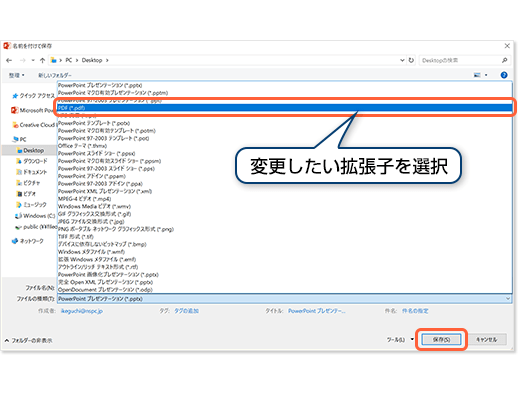
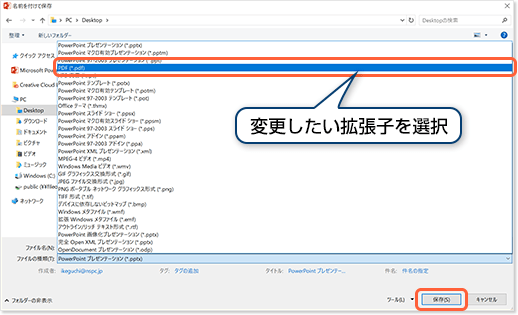
※画面はPowerPoint2016での操作画面です。ほかのバージョンで作成した場合、設定画面や操作方法が実際と異なる場合があります。
購入後すぐに使える
レッツノートでは、Microsoft® Office Home and Business 2021(プロダクトキーパック同梱)を搭載※。Outlookでメールを管理したり、PowerPointで資料を作成するなど、ビジネスで必要なスキルを揃えています。
※一部機種を除く