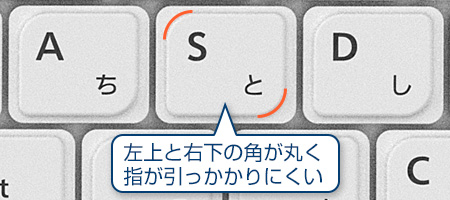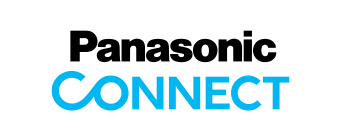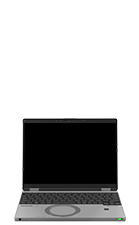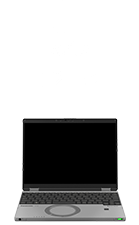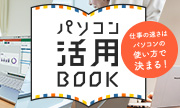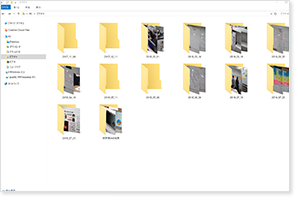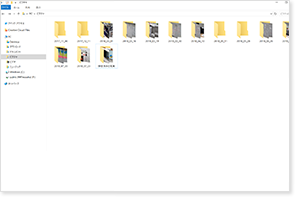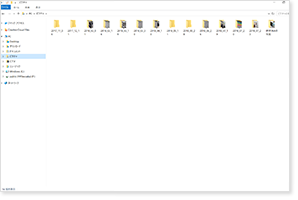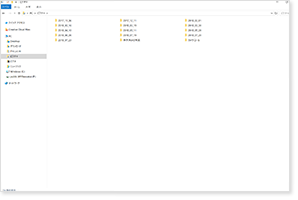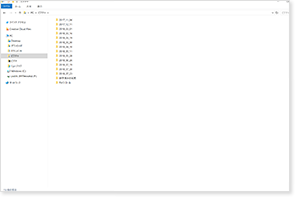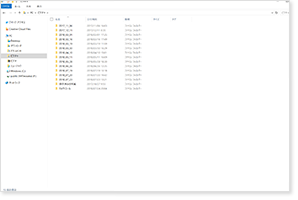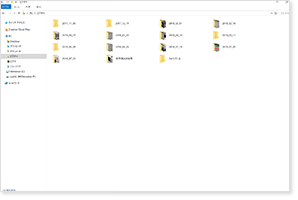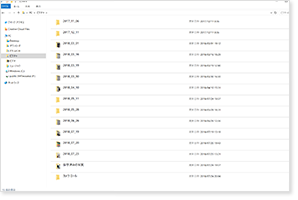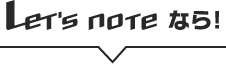読むだけで毎日の仕事に差がつく!
ショートカットキー一覧
―応用編―
普段何気なくマウスを使って操作している作業も、ショートカットキーを使えば一瞬、なんてことも。例えば「Windows+D」は作業ウインドウを含むアプリを一度に最小化。デスクトップ上のアプリを立ち上げたい時にわざわざ1つずつ最小化ボタンを押す必要がありません。
応用編では、そんな意外と知られていないお役立ちショートカットキーを、具体的な使い方と共にご紹介します。
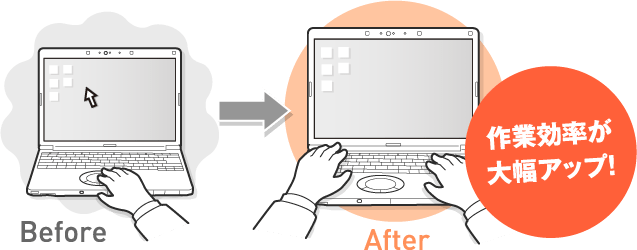
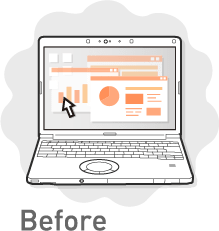
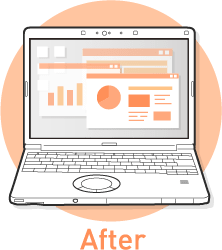
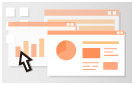
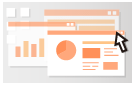
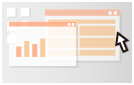
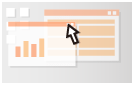
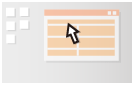
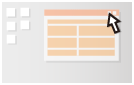
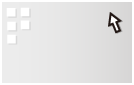
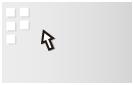
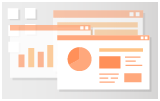
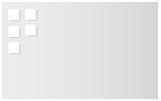






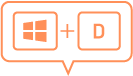


Windows 作業画面編
- 1. ウインドウを左右に並べる
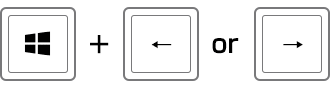
- キーを押して、配置するウインドウを選択すると、1つの画面に2つのウインドウを同時に表示できます。例えば、ブラウザで情報を見ながらパワーポイントで資料を作成するなど、出先で外部ディスプレイが使えない場合に便利です。
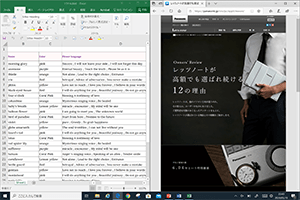
- 2. ウィンドウを最小化する
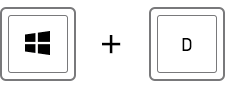
- 起動中のアプリが全て最小化し、デスクトップ画面に戻ります。複数のアプリを開いている中で、デスクトップ上のアプリやフォルダを立ち上げたい場合に便利です。キーをもう一度押すと元の作業画面に戻ります。
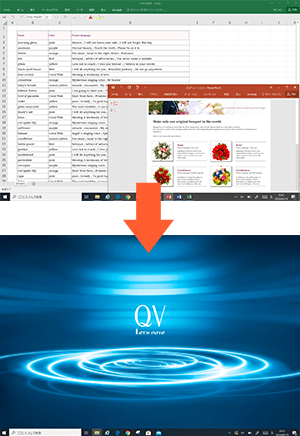
- 3. ウィンドウを最大化する
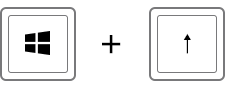
- 現在開いているウィンドウを最大化します。また最大化したウィンドウを元に戻したい場合はWindowsキー+「↓」を押します。
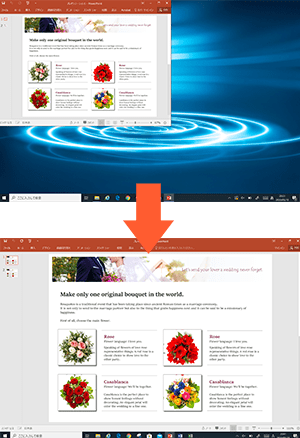
- 4. タスクビューボタンで起動アプリを切り替える
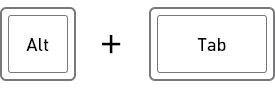
- Altキーを押したままTabキーを押すと、起動中のアプリやウインドウの一覧が表示されます。Tabキーを複数回押すと、メインで作業するアプリを選択できます。Altキーを離すと、表示するウインドウを切り替えることができます。
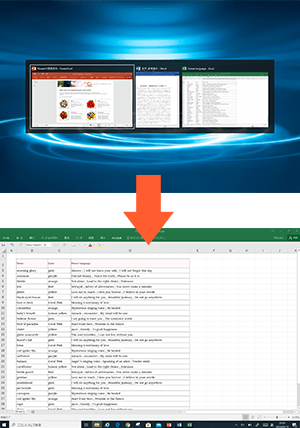
- 5.パソコンをロックする
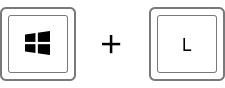
- ランチや会議で自席を離れる際に必要なのがセキュリティ対策。情報漏えいを防ぐためにパソコンのロックをかけましょう。このショートカットキーを使えば、わざわざパソコンの画面を閉じる必要もなく、簡単にロックすることができます。
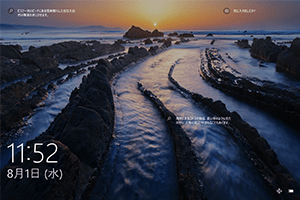
- 6.外部ディスプレイの表示を切り替える
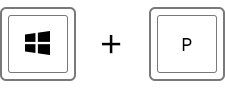
- 外部ディスプレイと接続し、広い画面で作業をする場合は「拡張」、プレゼンでプロジェクターに出力しながら手元で同じ資料を確認したい場合は「複製」に設定するなど、状況によって表示を切り替えることができます。
- 外部ディスプレイの活用法を見る
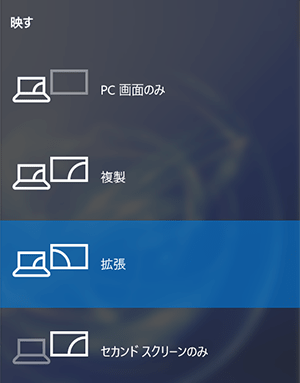
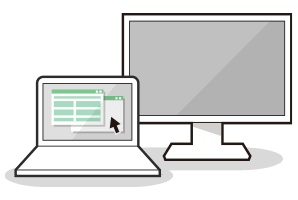
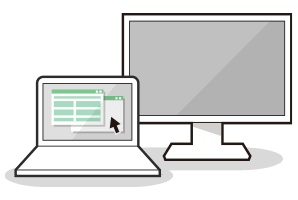
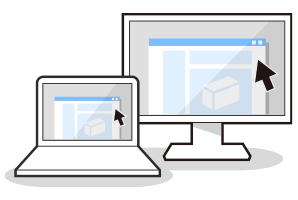
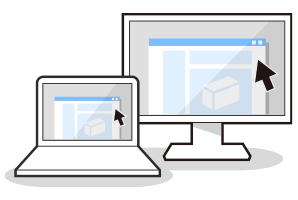
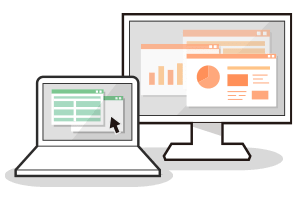
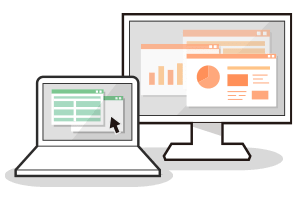
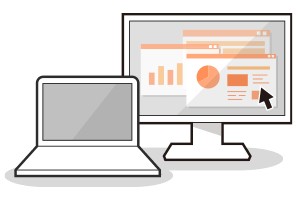
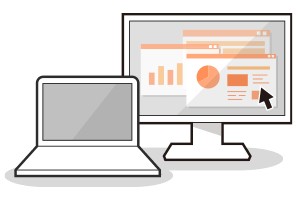
- 7.パソコンの画面全体をコピー(キャプチャー)する
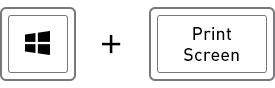
- PrintScreen(PrtSc)キーはパソコンの画面全体をキャプチャーし画像として保存したい場合に使用します。画像は自動的に「ピクチャ」フォルダの中の「スクリーンショット」フォルダーに保存されます。
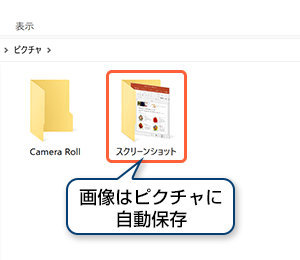
- 8.画面範囲を指定してコピー(キャプチャー)する

- 「Windows」+「Shift」+「S」キーを押すと画面が暗くなります。この状態でマウスをドラッグしてキャプチャーしたい領域を選択すると、選択した領域のキャプチャーがクリップボードにコピーされます。こちらは自動で保存されないため、ペイントなどほかのツールで編集、保存を行う必要がります。
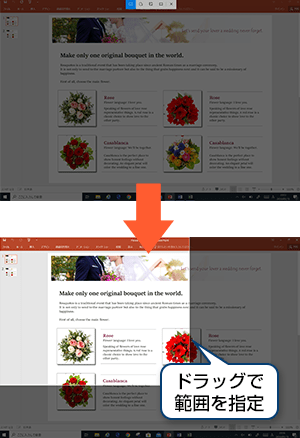
ブラウザ閲覧編
- 1. 画面の表示倍率を変更する
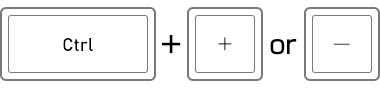
- ブラウザを拡大/縮小します。元の100%倍率に戻したい場合は、「Ctrl]+「0(数字)」キーを押します。ネットサーフィンなどで、文字が多い記事ページを読む場合に便利です。
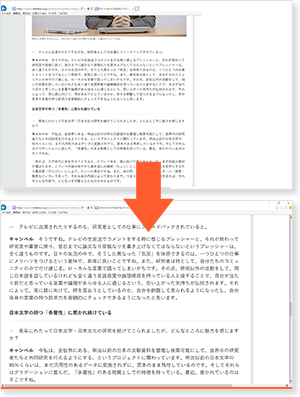
- 2. 全画面表示モードにする
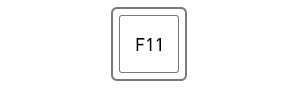
- ブラウザを全画面表示モードにします。もう一度F11キーを押すと元の画面に戻ります。画面をフルに使えるため、ブラウザの閲覧が楽になります。
またPDF形式のファイルを閲覧するAdobe Acrobat Reader では「Ctrl]+「L」キーを使うと全画面表示モードになります。PDFの閲覧を行う場合はこちらを使いましょう。
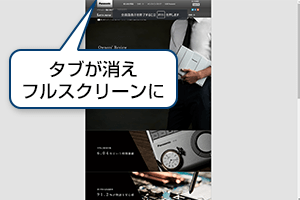
- 3. アドレスバーに一瞬で移動する
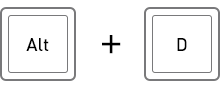
- キー入力を行うとカーソルが移動し、既存のURLが全選択された状態になります。あとは調べたい項目をアドレスバーに入力し、Enterを押すだけで簡単にWeb検索を行うことができます。また、既存のURLを消去した状態でアドレスバーに移動した場合は、「Ctrl」+「E」を押します。アドレスバーのURLを変更したり、Web検索を行う時に便利です。
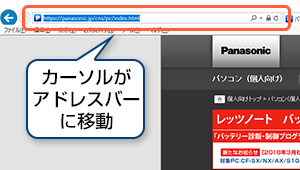
- 4. 一つ前の画面に戻る/進む
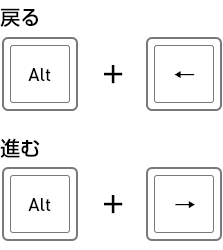
- ブラウザ上で一つ前の画面に戻る/進みます。連続してキーを押すと複数前の画面に戻る/進みます。マウスなしで素早く画面の切り替えが行えます。
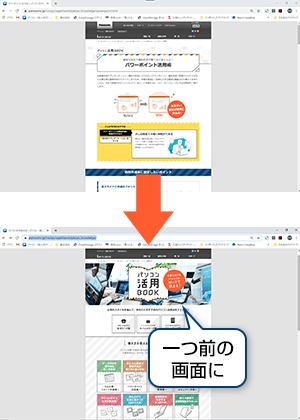
- 5. 新しいタブを開く/閉じる
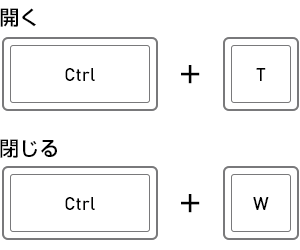
- ブラウザ上でメールを見ながらWeb検索を行うなど、複数のページを並行して閲覧する場合に便利です。また、Ctrlを押しながらWebページのリンクをクリックすると、元のページを残したまま新規タブにリンク先のページが表示されます。ブラウザ閲覧編「6.タブを移動する」と併用すれば、マウス操作なしでタブを移動することができます。
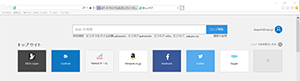
- 6. タブを移動する
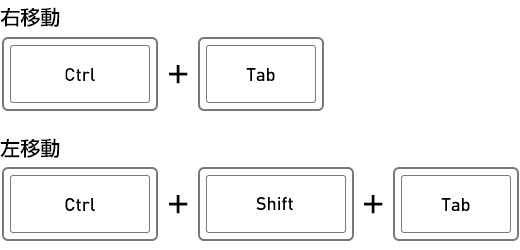
- 複数のタブを素早く切り替えることができます。
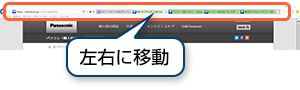
- 7. 一度閉じたタブを再度開く

- 誤ってタブを閉じてしまった場合、このキーを押せば直前のタブを復元することが可能です。連続してキーを押すと、数個前に閉じたタブも開くことができます。ブラウザ自体を閉じてしまった時は、Ctrl+Hで履歴を表示し、復元したいページを選択しましょう。
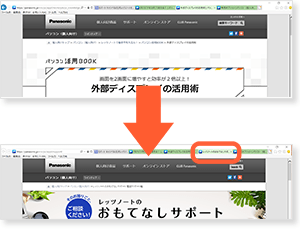
エクスプローラーでフォルダ参照編
- 1. エクスプローラーを起動
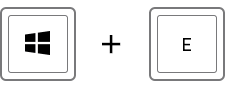
- エクスプローラーを起動します。例えば、資料作成中に別の資料を参照して立ち上げたい場合などに便利です。
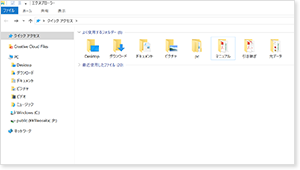
- 2. フォルダのアイコン表示形式を変更

- アイコンの表示形式を簡単に切り替えることができます。エクスプローラー上に保存しているデータを管理する際、ファイルのサムネイルを確認したい、更新日時を確認したいなどに便利です。表示形式は8種類あるので、用途に合ったものを選びましょう。
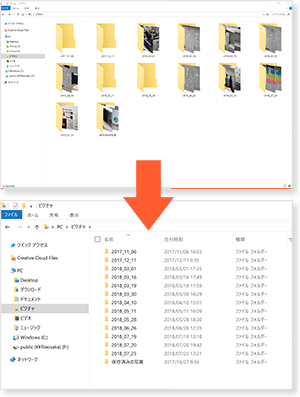
文字入力が快適な
Let's noteのキーボード設計
Let's noteのキーボード設計
レッツノートは軽くて小型の携帯しやすいモバイルノートパソコンでありながら、打ちやすいキーボードを搭載。タイピングひとつひとつのアクションは短い時間であっても、一日中パソコンを使用する仕事であれば、少しずつ生産性にも差が出てきます。「キーボードの打ちやすさ」は、実は働き方改善にもつながる要素なのです。

広めのキーピッチでミスタッチを
減らして文字入力速度UP!
減らして文字入力速度UP!
キーボードのキーとキーの間隔「キーピッチ」が狭いとミスタッチが増えたり、打ち間違いをしやすくなることがあります。最新のレッツノートは19mmのキーピッチを採用。快適にキーボードを操作できます。
*一部キーを除く。
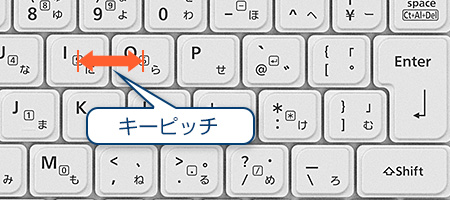
深めのキーストロークで
長時間作業しても指や手が疲れにくい
長時間作業しても指や手が疲れにくい
キーを押した時に沈み込む深さ「キーストローク」が浅いとタイピング時に疲れを感じやすくなることがあります。最新のレッツノートは2mmのキーストロークを採用。深い沈み込みで打ちやすいサイズを実現しています。
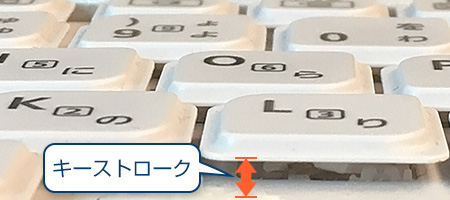
指が引っかかりにくい
リーフ型キーボードでタイピングしやすい
リーフ型キーボードでタイピングしやすい
キーボードをタイプするとき、人の手が左上や右下へ移動することに着目し、左上と右下の角に丸みをつけたリーフ型キーボードを採用。指が引っかかりにくく、タイピングしやすい形状になっています。