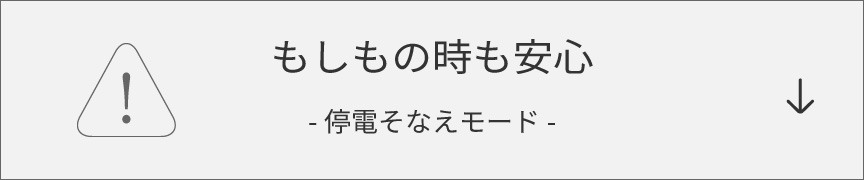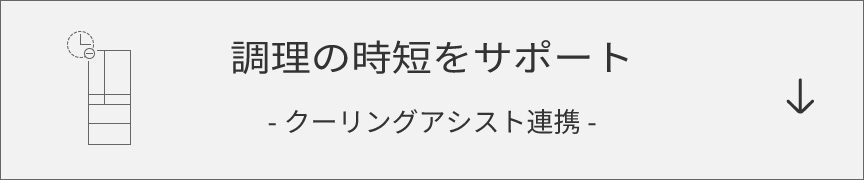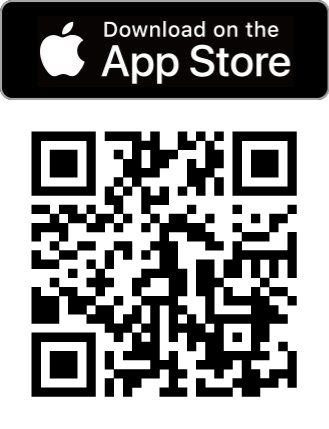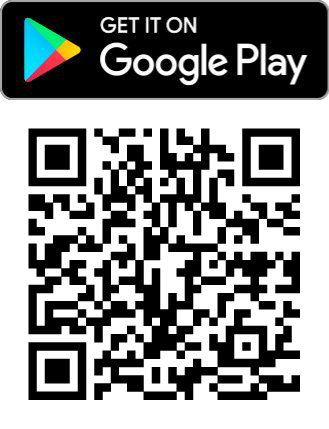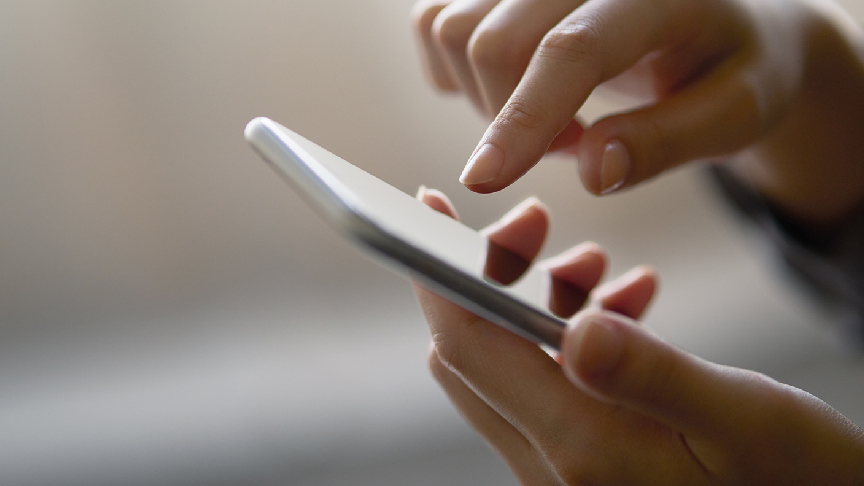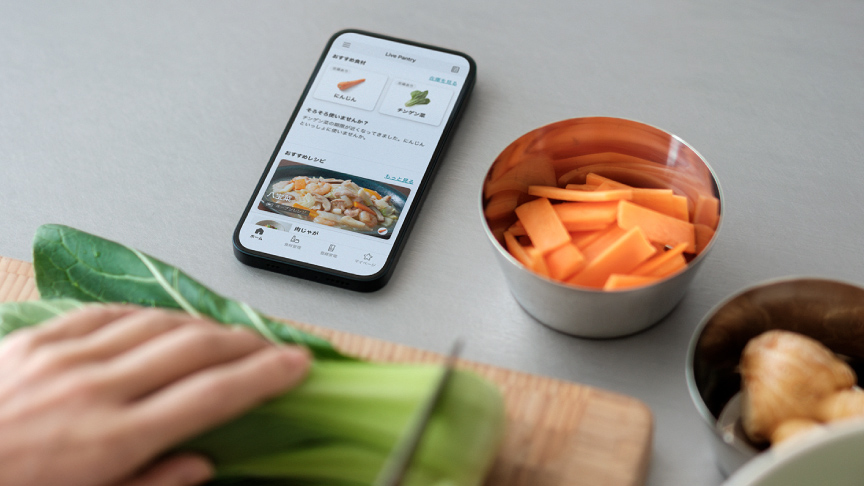IoT対応「冷蔵庫と食」のアプリ「Live Pantry」
 Cool Pantry 終了のお知らせ
Cool Pantry 終了のお知らせ
Cool Pantryアプリは2024年10月をもってサービスを提供終了いたしました。
ご愛顧ありがとうございました。
パナソニックの冷蔵庫に関するサービスは、引き続きLive Pantryアプリでご利用いただけます。
Live Pantryアプリをインストールして、同じログインIDでログインいただくと、Cool Pantryでご登録済の冷蔵庫の情報をそのままご使用いただけますので、是非新しいアプリをご利用ください。
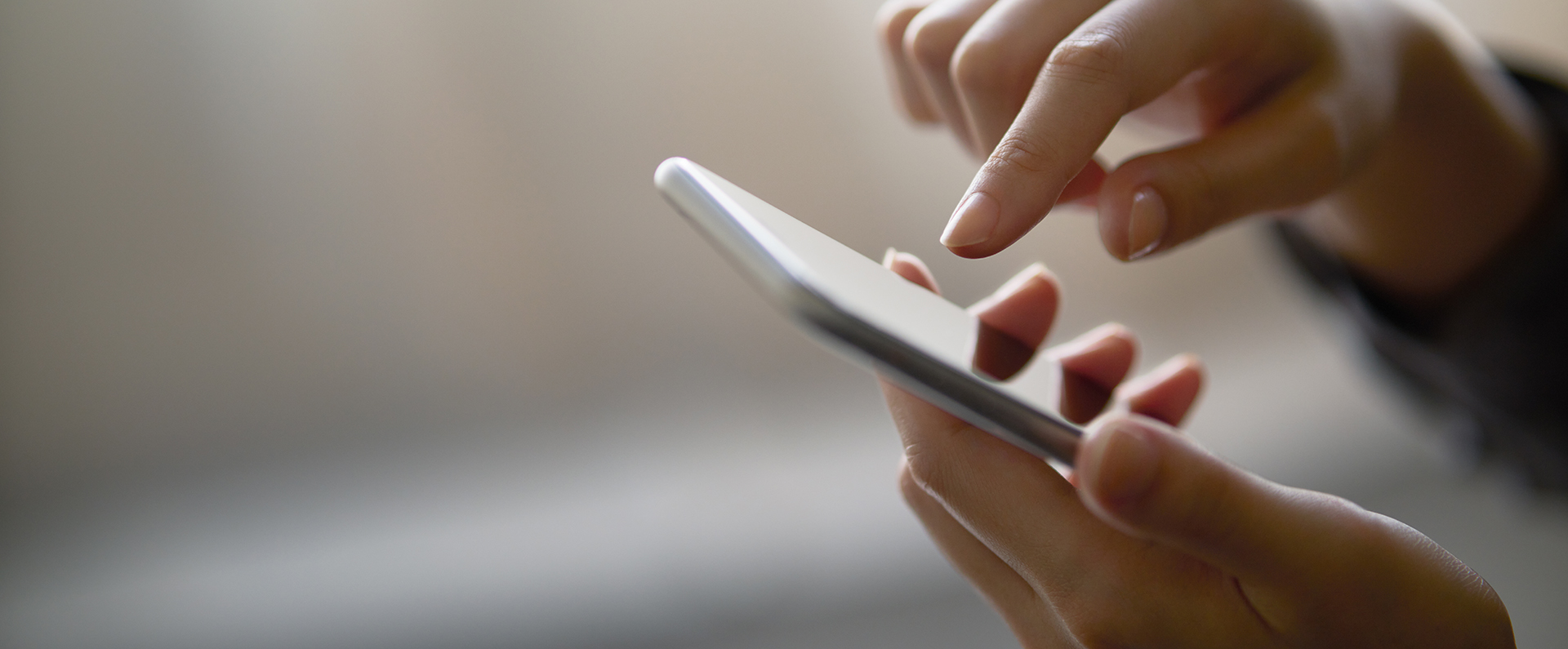

スマートフォン※1との連携で※2、 省エネや食材の調理をかしこくサポート
パナソニック冷蔵庫のアプリ「Live Pantry」。スマートフォンの位置情報と連携した、よりきめ細かな省エネが可能です。あら熱取り等の時間を設定することができ、調理の時短もサポートします。
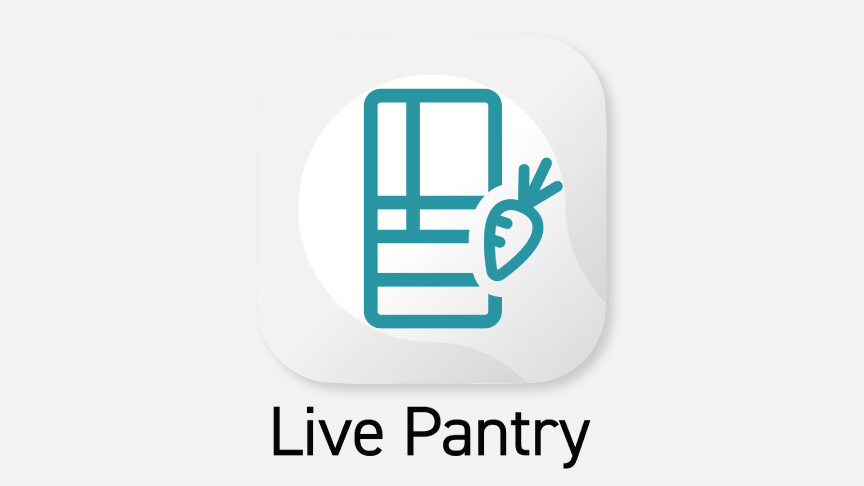
• このページはNR-F60WX1を中心にご説明しています。
• PXタイプは「はやうま冷凍」「はやうま冷却」の機能には対応していません。
スマホに「Live Pantry」をインストール
「Live Pantry」で検索し、お使いのスマホにアプリをダウンロードしてください。
*Android™ OSバージョン8.0以上、iOSバージョン14.0以上のスマートフォンでご利用になれます(2024年3月28日現在)。ただし、すべてのスマートフォンで、アプリの動作に保証を与えるものではありません。「Live Pantry」アプリはタブレット端末には対応していません。
*通信環境や、使用状況によっては、ご利用できない場合があります。
かしこく省エネ
お留守番モード※3
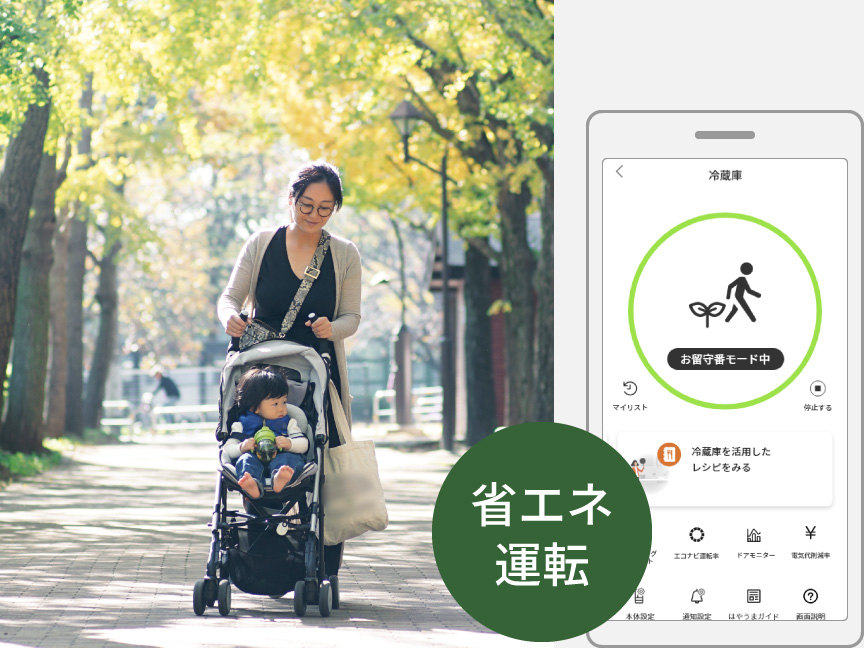
お出かけの際は、省エネ運転
自宅から離れると、スマホのGPS機能による位置情報で「外出」を検知して節電モードに移行。
お買い物準備モード
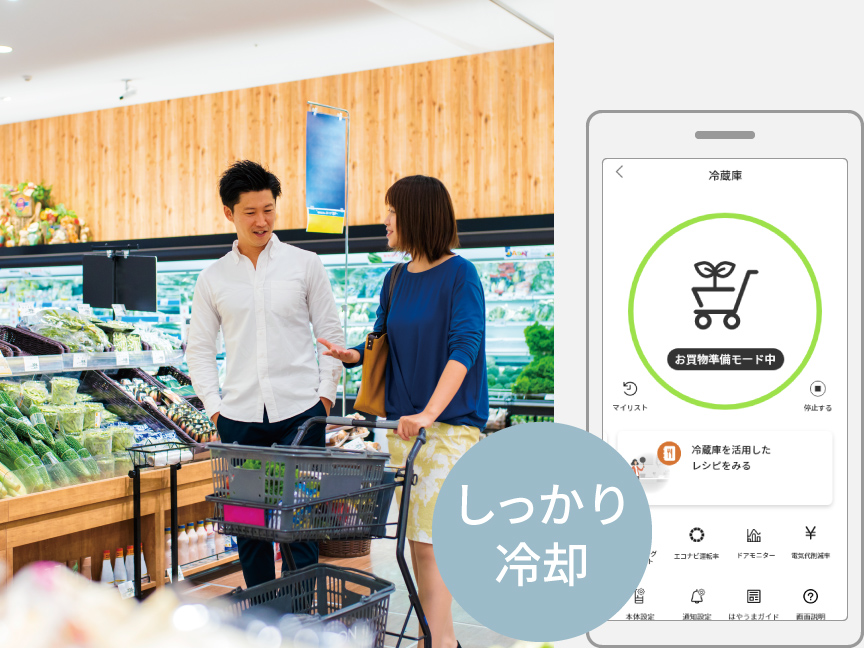
まとめ買いを予測し、あらかじめ冷却
スマホのGPS機能による位置情報で買い物先にいることを検知し、「まとめ買い」を予測して庫内を冷却。
あらかじめ冷蔵庫を冷やすことで、食品を入れたときの温度上昇が抑えられ節電ができます。
冬季省エネ運転
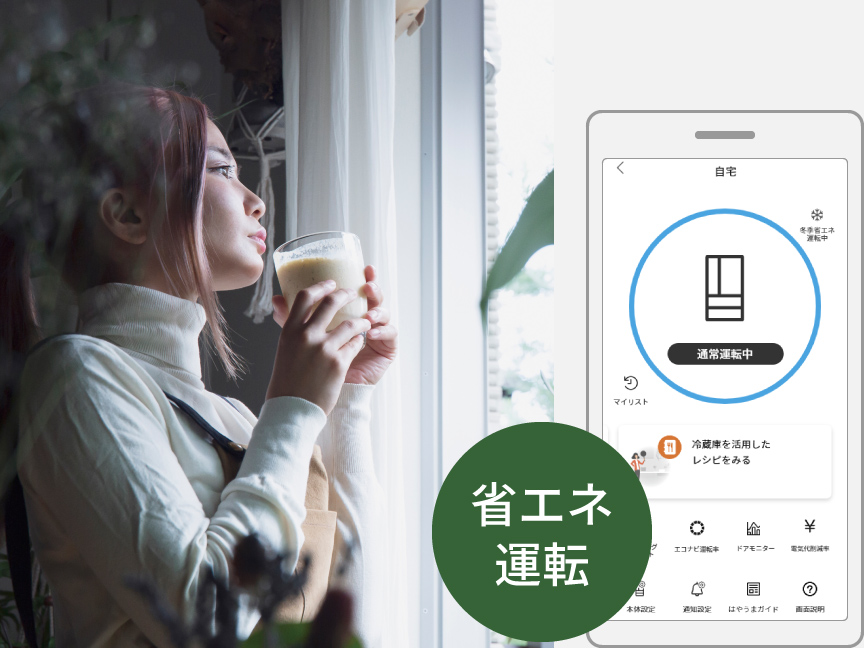
外気温の低い冬季は、庫内の冷やしすぎを抑え、食品や飲み物を適温にキープ。
• 提供元:The Weather Company
*登録した設置地域から気温情報を取得。外気温が低くなるとスマホに通知します。
AIクーリング
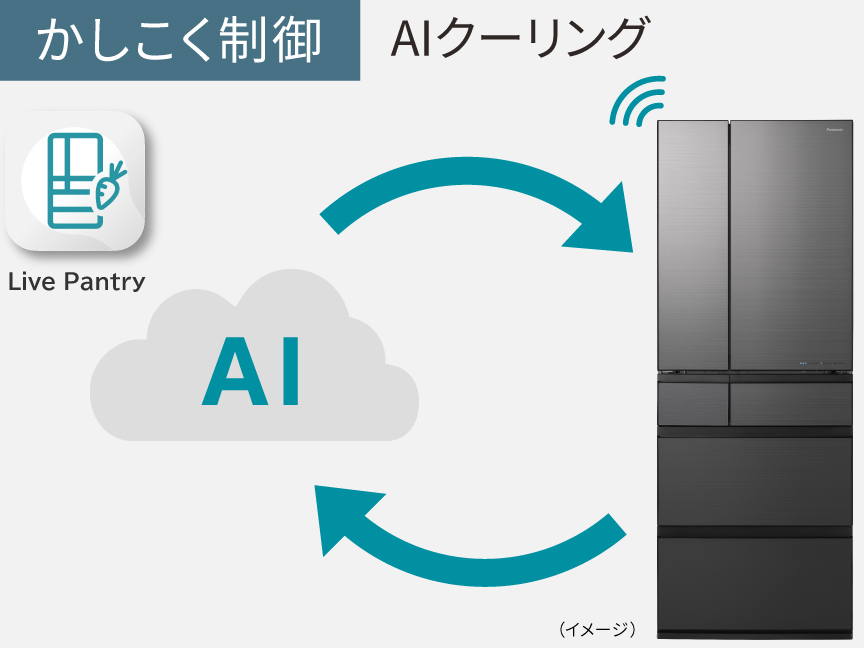
AIクーリングでさらにかしこく省エネ*
スマホと連携すると、AIが各家庭の冷蔵庫活用状況に応じて運転を省エネに最適化。庫内の温度変化を抑え、食品の冷凍品質を守ります。
* AIクーリングのON/OFFにより検証(当社調べ)。
省エネ状況がひと目でわかる
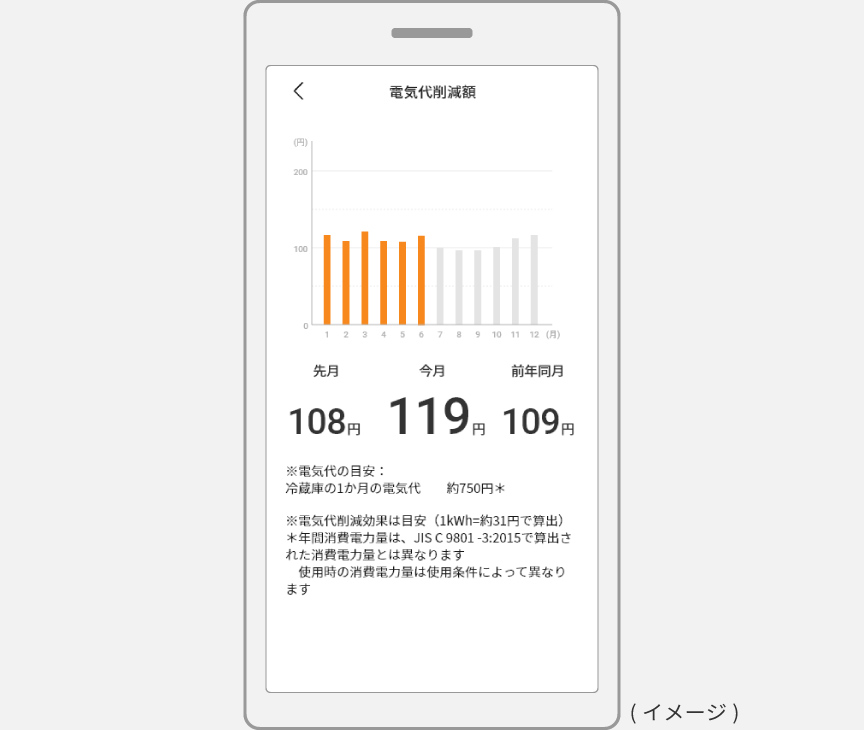
電気代の削減金額の目安*がわかる
毎月の電気代の削減状況を表示。節電意識のアップにも。
*エコナビあり/なしによる節電効果
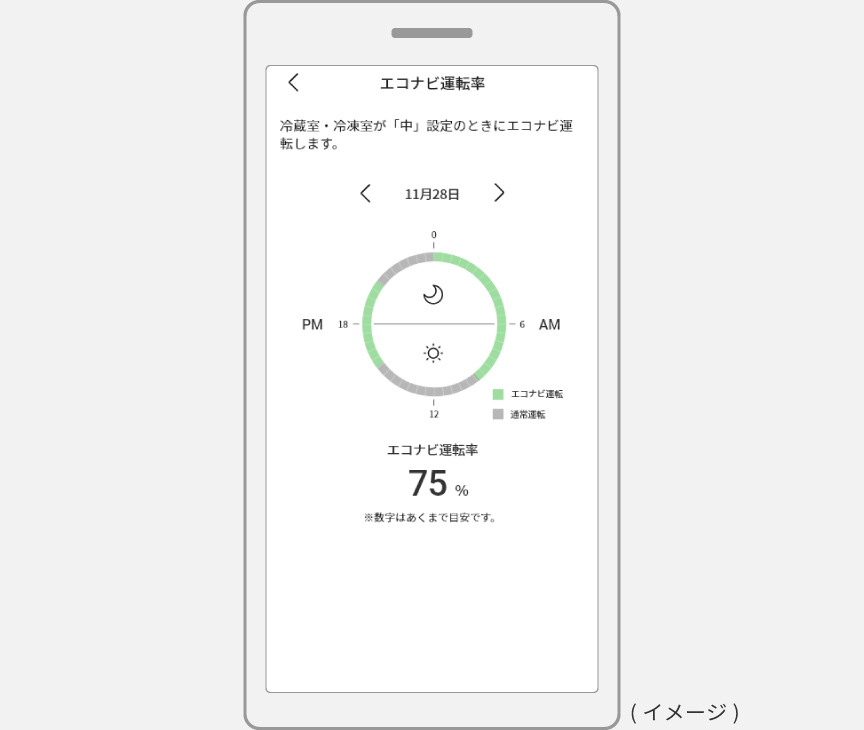
エコナビ運転状況がわかる
エコナビ運転の状況がスマホで確認できます。
もしもの時も安心
「停電そなえモード」を動画でご紹介
業界初!*気象警報※4と連携して、かしこく備える「停電そなえモード**」
アプリで気象警報※4を受信すると自動で予冷運転を開始※3。停電時の保冷が長続き※5するのでムダな食品廃棄を防げます。
* IoT機能により、気象情報と連携した予冷運転で停電に備える。国内家庭用冷蔵庫において。2023年2月17日発売。
** 予冷運転時は、一時的に通常運転時より消費電力量が増加します。
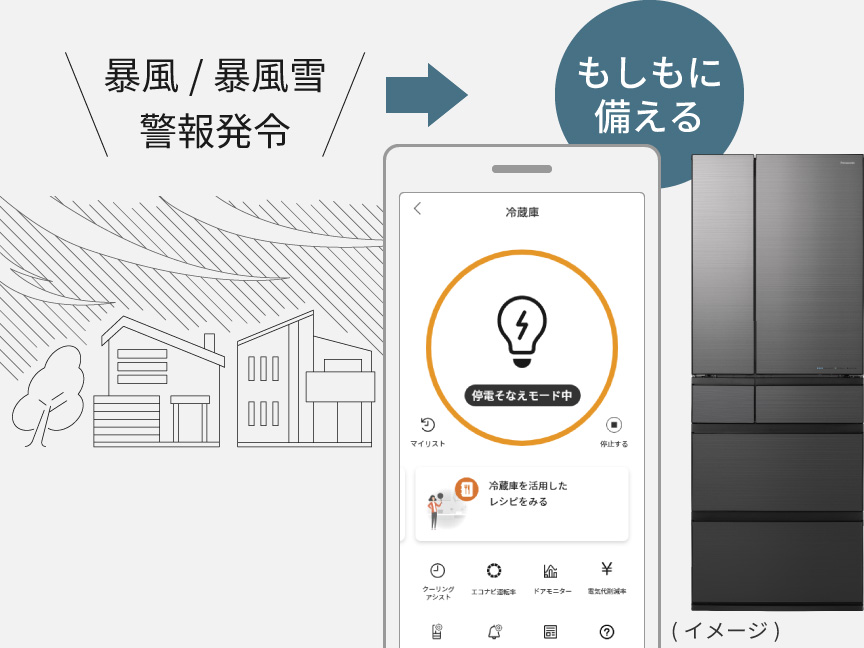
便利なお知らせ機能
製氷の状況をお知らせ
給水タンクが空になったときや氷ができたときはスマホにタイムリーにお知らせします。
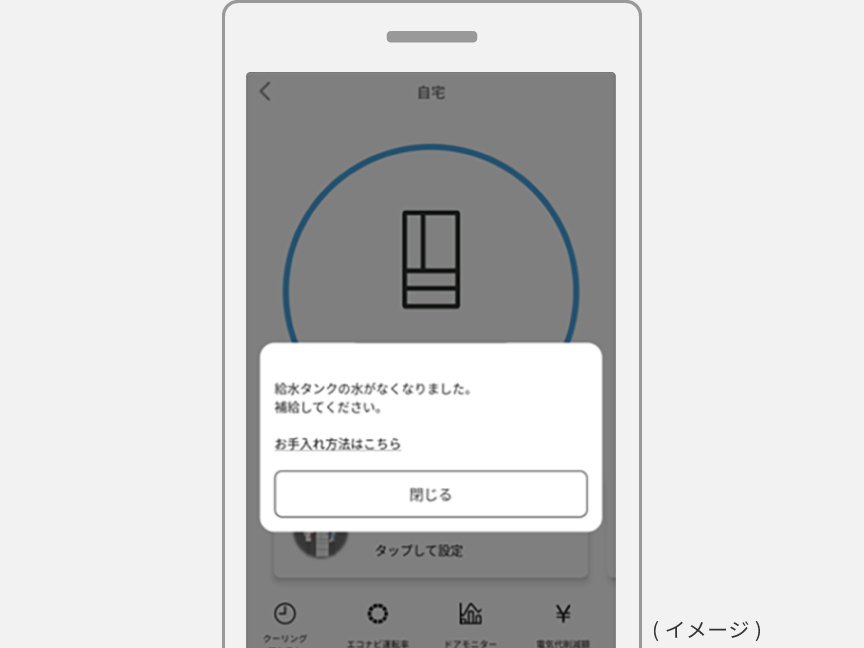
給水タンク(ポップアップイメージ)
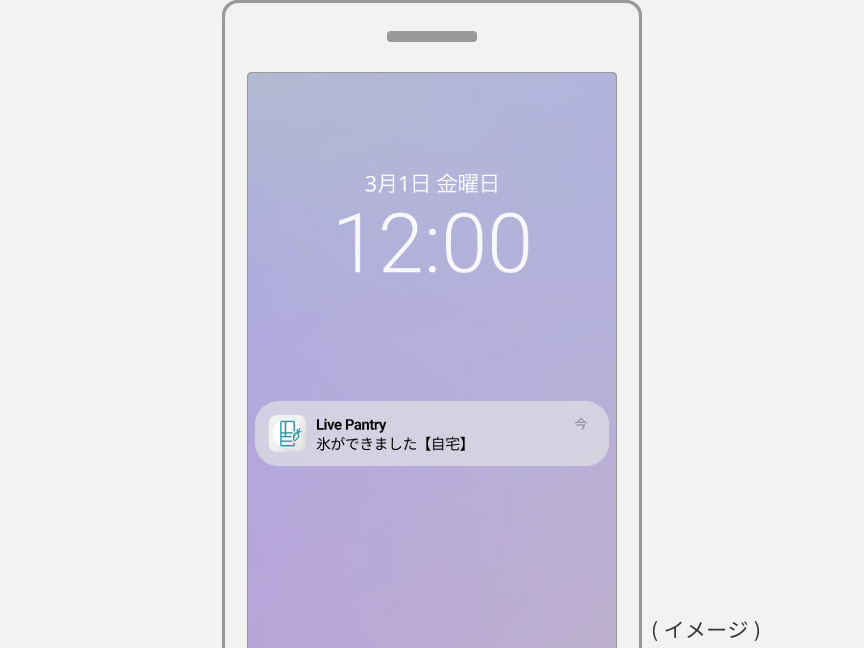
製氷完了時(プッシュ通知イメージ)
ドアモニター
ドア開閉の回数がわかり、冷蔵庫の使用状況が確認できます。遠く離れた家族の冷蔵庫の開閉状況も把握できます。
• 画像はイメージです。
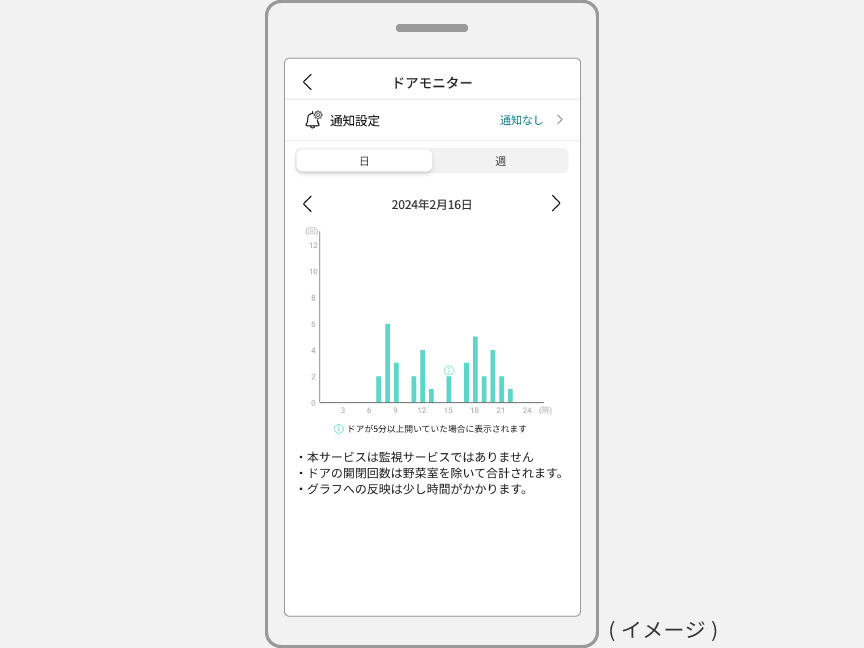
音声プッシュ通知
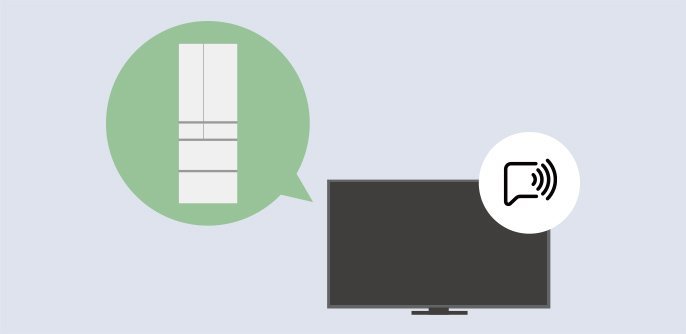
家電の動作を音声でお知らせ
テレビなどのスピーカー搭載家電と連携させることで、離れた場所にいても、家電の動作状況を音声でタイムリーにお知らせ。家事の効率化をサポートします。
• ご利用には、別途、音声プッシュ通知対応のテレビなど、音声通知する家電が必要です。
• サービス提供内容は改善等のため、予告なく変更、停止する場合があります。
ほかにもお役立ち機能が
- 説明書やお問い合わせ先もすぐわかる
- ストアサイトから別売品が購入できる
調理の時短をサポート
クーリングアシスト連携
クーリングアシストと連携し、あら熱取り等の時間を設定できます。
対応機種: WXタイプ・HXタイプ・CVタイプ・HVタイプ
「冷ます」「急冷」「急凍」の3つのモードを量や目的に合わせて設定できます。「急冷」「急凍」は1分単位で設定可能。
「冷ます」は、10秒単位で設定可能なので、忙しい朝におすすめ
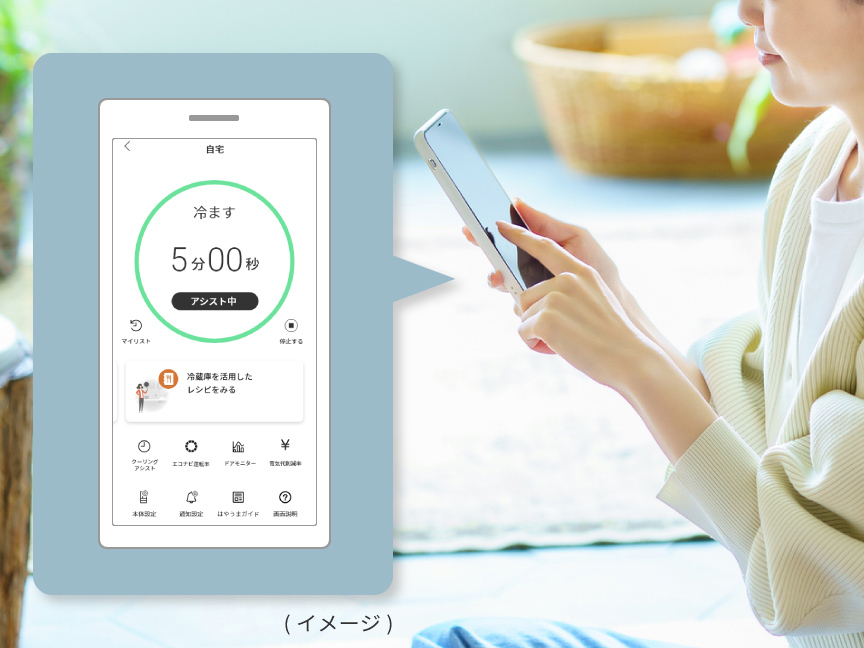
「クイック操作ボタン」の時間設定を変更できる
冷蔵室のドア下側にある「クイック操作ボタン」を押したときの「冷ます」「急冷」「急凍」の3つのモードの時間設定を行うことができます。
対応機種: WXタイプ・HXタイプ・CVタイプ・HVタイプ

食材の管理とレシピが検索できる
冷蔵庫内にある食材を使ったレシピ検索ができます。他にも「冷蔵庫を活用したレシピをみる」のボタンから、冷蔵庫の「はやうま冷凍」や「微凍結パーシャル」機能を活用したレシピなど、さまざまな種類のレシピの閲覧が可能です。
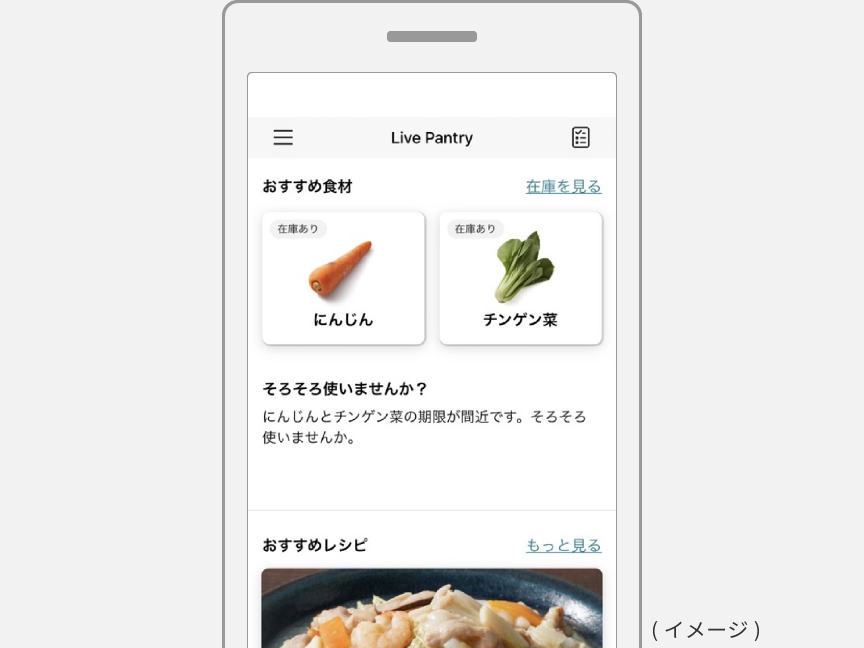
冷蔵庫内の野菜をAIが自動認識。食材の入庫日や利用期限の目安から、早く使ったほうがよい食材をレシピと一緒に毎日提案。登録している食材リストから、レシピ検索も可能です。
対応機種: CVタイプ
*WXタイプ・HXタイプ・ HVタイプ・PXタイプはレシピ検索が可能です。
運転データとサポートの連携で安心
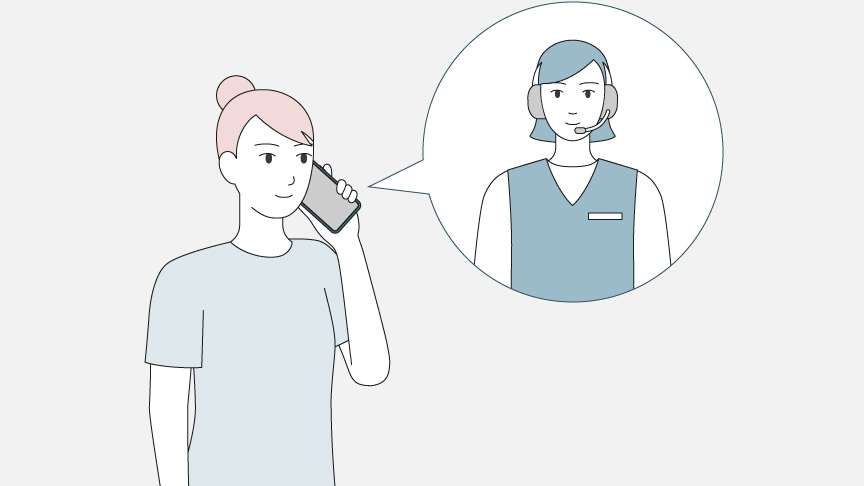
万が一冷蔵庫に不調があっても接続していれば、サーバー上のデータから、より適切なサポートを実現。
パナソニック冷蔵庫の特長
• このページはNR-F60WX1を中心にご説明しています。
• 画像はイメージです。
※オープン価格商品の価格は販売店にお問い合わせください。
• 製品の定格およびデザインは改善等のため予告なく変更する場合があります。
• 製品の色はご使用のスマートフォン、ディスプレイ、タブレットの種類や設定により実際の色と若干異なります。また、見る角度や照明、床や周囲の色調などにより色のイメージは掲載写真とは見え方が異なります。お買い求めの際は店頭でお確かめください。
*1 エコナビは冷凍室「中」・冷蔵室「中」設定時のみ稼働します。数値はあくまで目安であり、周囲温度、周囲の明るさ、ドア開閉回数と時間、食品の収納状態・収納場所・収納温度などにより効果は異なります。当社試験条件にて算出。日本産業規格(JIS C 9801-3:2015)に基づき算出された消費電力量とは異なります。
*2 最大氷結晶生成帯(-1℃~-5℃)を通過する時間:約28分。実験条件:牛ステーキ肉(もも肉)150gをラップ包装。クーリングアシストルーム内のアルミプレートの上に置いて急凍した場合、外気温25℃、扉開閉なし(当社測定)。
*3 当社調べ。運転状況や食品の種類・状態や量、保存する前の食品の状況によって、効果が異なります。ボトルコーナーは含みません。
*4 「Live Pantry」アプリはAndroid™ OSバージョン8.0以上、iOSバージョン14.0以上のスマートフォンでご利用になれます(2024年3月28日現在)。ただし、すべてのスマートフォンで、アプリの動作に保証を与えるものではありません。「Live Pantry」アプリはタブレット端末には対応していません。
*5 通信環境や、使用状況によっては、ご利用できない場合があります。●アプリのダウンロードは、Android™スマートフォンはGoogle Playで、iPhoneはApp Storeで可能です。●ダウンロードおよびサービスのご利用には、通信費がかかります。●常時インターネット接続が可能な環境が必要です。●無線LANブロードバンドルーター(IEEE802.11b/g/n、周波数帯(2.4GHz帯)、暗号化方式 WPA3/WPA2/WPA)が必要です。●すべての無線LANルーターについての動作保証はしていません。「Live Pantry」アプリはモバイルルーターには対応していません。●Android™およびGoogle Playは、Google LLCの商標または登録商標です。●iPhoneは、米国および他の国々で登録されたApple Inc.の商標です。iPhoneの商標は、アイホン株式会社のライセンスに基づき使用されています。●App StoreはApple Inc.のサービスマークです。●アプリのはめ込み画面はイメージです。●アプリ画面のデザイン・仕様は改善等のため予告なく変更する場合があります。●ご利用には、対応のIoT家電をインターネットに接続することが必要です。 ●ご利用には、CLUB Panasonic IDが必要です。
*6 食材登録日から利用期限目安を算出。
※スマートフォンの画面はイメージです。
※1 「Live Pantry」アプリはAndroid™ OSバージョン8.0以上、iOSバージョン14.0以上のスマートフォンでご利用になれます。(2024年3月28日現在)ただし、すべてのスマートフォンで、アプリの動作に保証を与えるものではありません。「Live Pantry」アプリはタブレット端末には対応していません。
※2 通信環境や、使用状況によっては、ご利用できない場合があります。●アプリのダウンロードは、Android™スマートフォンはGoogle Playで、iPhoneはApp Storeで可能です。●ダウンロードおよびサービスのご利用には、通信費がかかります。●常時インターネット接続が可能な環境が必要です。●無線LANブロードバンドルーター(IEEE802.11b/g/n、周波数帯(2.4GHz帯)、暗号化方式 WPA3/WPA2/WPA)が必要です。●すべての無線LANルーターについての動作保証はしていません。「Live Pantry」アプリはモバイルルーターには対応していません。●Android™およびGoogle Playは、Google LLCの商標または登録商標です。●iPhoneは、米国および他の国々で登録されたApple Inc.の商標です。iPhoneの商標は、アイホン株式会社のライセンスに基づき使用されています。●App StoreはApple Inc.のサービスマークです。●アプリのはめ込み画面はイメージです。●アプリ画面のデザイン・仕様は改善等のため予告なく変更する場合があります。●ご利用には、対応のIoT家電をインターネットに接続することが必要です。 ●ご利用には、CLUB Panasonic IDが必要です。
※3 自動化設定にすると、スマホに通知なしで開始。事前の設定が必要です。
※4 暴風/暴風雪警報のみ。
※5 当社環境試験室において、当社試験条件にて測定。停電時、冷凍室の模擬負荷の温度を-18℃以下に保てる時間。●停電そなえモードは、停電時の動作を保証するものではありません。食品の状態や量、周囲温度やドア開閉状況によって、効果が異なります。