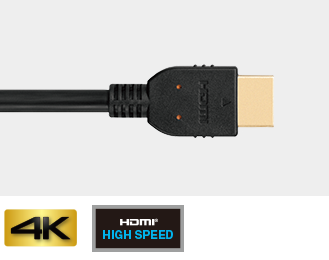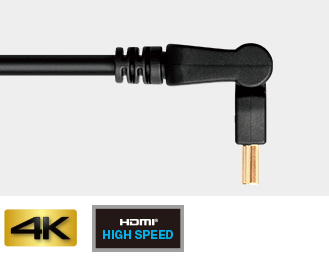Digital FUN!ノートPCのディスプレイにテレビを加えて、仕事の作業効率アップ!
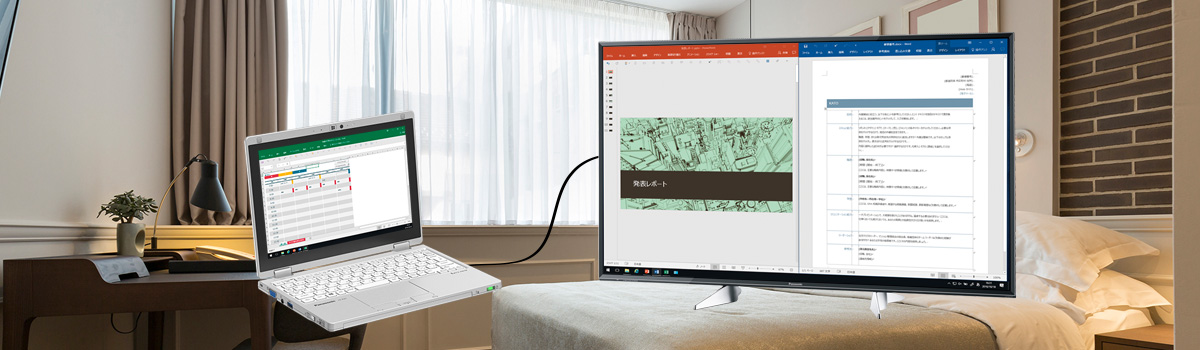
テレビモニターにノートPCの画面を表示させることができます。
出張先のホテルや家のテレビをディスプレイ代わりに使う方法をご紹介しましょう。
“デュアルディスプレイ”のメリット。「拡大」と「使い分け」
1. 作業エリアが広がる
接続するテレビやディスプレイの「解像度」によって、表示できるエリアが大きく広がります。
例えば、解像度の横幅が1920ドットのノートPCの場合、接続するテレビやディスプレイの解像度がフルHDなら1920ドット、4Kなら3840ドットも表示できる横幅が広がります。これなら、たくさんのフォルダーやブラウザーを開いても、広々使えますね。
「サイズ」ではなく「解像度」が重要であることにご注意を。たとえサイズが60v型の大画面であっても、解像度がフルHDなら1920ドット分しか表示できる横幅は広がりません。


2. 画面ごとに使い分けができる
ノートPCにメールやWEBページ、テレビに資料を表示するという使い分けが可能。
同一画面内でのアプリの切り替えや画面の分割・調整などの煩わしい作業を省けます。
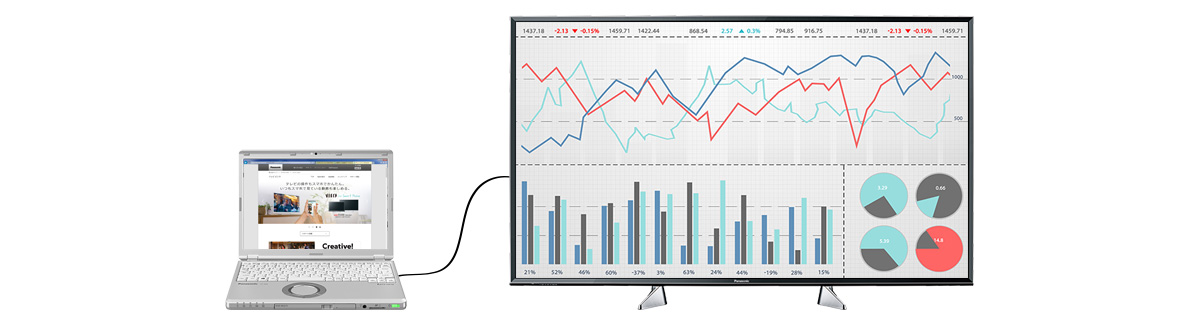
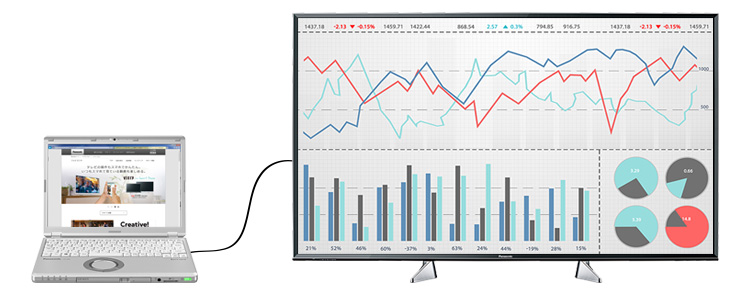
4Kなら1画面に複数の表示ができる
画面解像度の高い4Kテレビなら、Web、写真編集、文書作成などを一画面にまとめて表示することもできます。
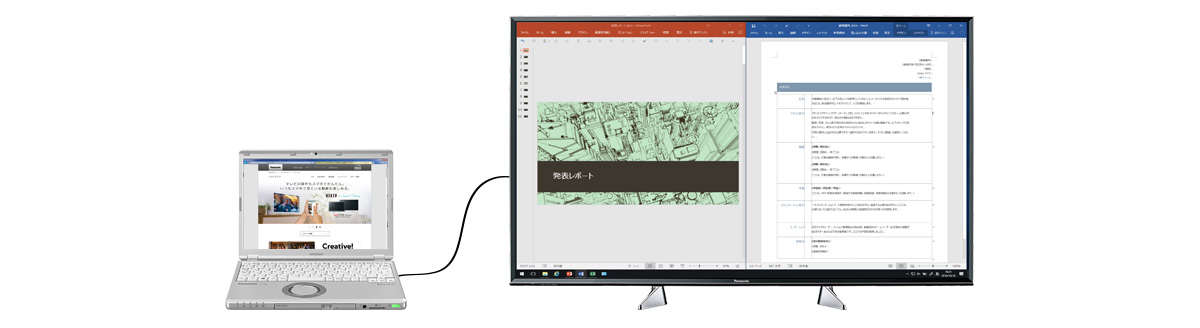
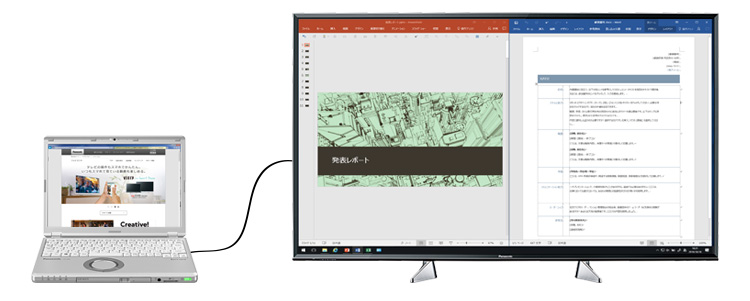
接続に必要なのはHDMIケーブルだけ!
テレビとノートPCはHDMIケーブルでつなぎます。
PCケースの中にHDMIケーブルを1本用意しておきましょう。ホテルのテレビにHDMI端子※がついていれば、つないで利用できます。
※HDMI端子の位置や数は、テレビやPCの機種によって異なります。


用途や接続機器に合わせて、HDMIケーブルの種類を選びましょう。
「拡張」へ設定変更を!
初期設定ではPCとテレビで同じ内容が表示される「複製」の状態です。3つのステップで、簡単に「拡張」表示に設定変更※できます。
※OSがWindows 10の場合の設定方法です。
1. テレビの電源をつけて、入力を切り換える
テレビにHDMIケーブルをつなげる際に、HDMI端子に書かれている番号を確認。つないだのが「HDMI 2」なら、テレビのリモコンの入力切換で「HDMI 2」を選択します。
2. ノートPCのディスプレイ設定画面を表示する
キーボードの「Windowsボタン+P」を押すと、ディスプレイ設定画面の「映す」が表示されます。

3. 設定内容の表示方法の中から、「拡張」を選択する
「PC画面のみ」「複製」「拡張」「セカンドスクリーンのみ」の4つの中から、「拡張」を選択すると表示エリアが広がる設定になります。
• 複製: PCと同じ画面が、接続したテレビやディスプレイに表示されます。
• 拡張: 接続したテレビやディスプレイの解像度の分、表示エリアが広がります。
• PC画面のみ/セカンドスクリーンのみ: 指定した側の画面のみ表示されます。
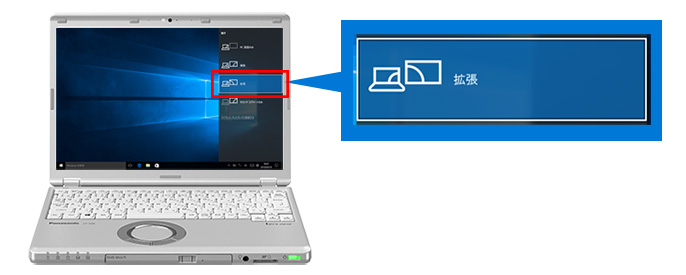
【豆知識】
より詳細にディスプレイの表示を設定したい場合は、デスクトップ画面で右クリックします。
表示されたメニューの中にある「ディスプレイ設定」を選択すると、文字の表示サイズや画面の向きなどを選ぶことができます。
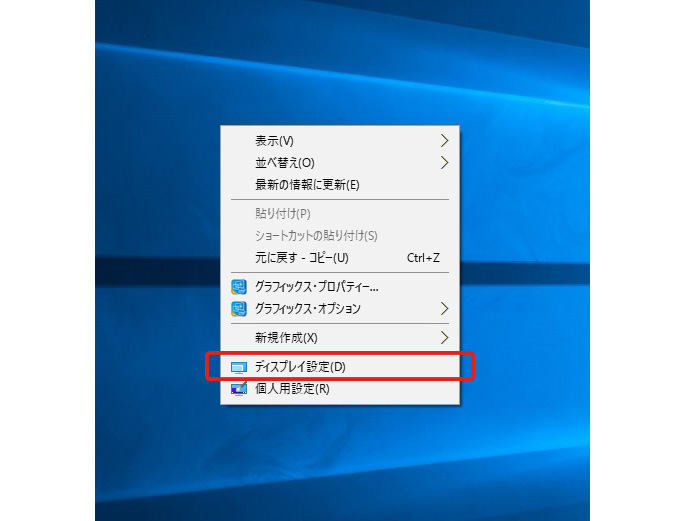
右クリックで表示。「ディスプレイ設定」を選びます。
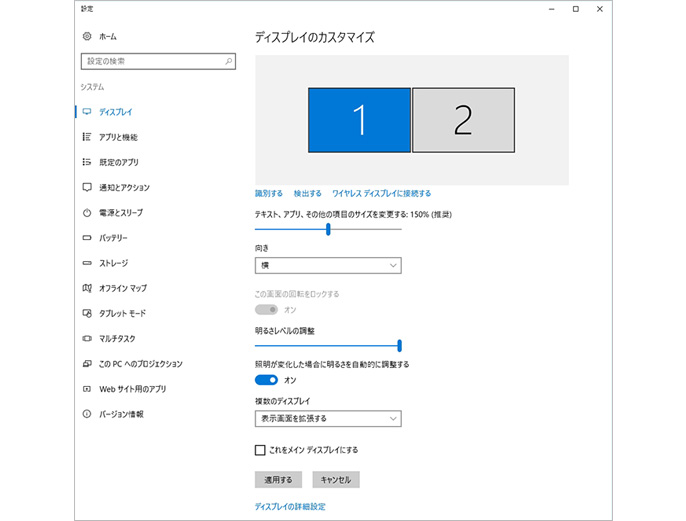
「ディスプレイのカスタマイズ」では、詳細な設定を選択できます。
ご紹介した「デュアルディスプレイ」を利用して、自宅や出張先でも効率的に作業しましょう。
動画などの編集には業務用モニタークラスの4K有機ELビエラが最適
パソコンや液晶テレビに使用されている液晶パネルは、バックライトや液晶パネルの方式により、色の再現力にバラつきが生じます。4K有機ELビエラは、有機ELパネルと「ヘキサクロマドライブ プラス」による画質処理で動画や画像の持つ本来の色を忠実に再現。色の正確性の求められる動画、画像の編集にぴったりです。
【液晶】バックライト、液晶パネル方式によって色の正確性に欠ける

【有機EL】自発光により基調となる黒をはじめ、色を忠実に再現

• シーン写真、機能説明写真はイメージです。
• 製品の定格およびデザインは改善等のため予告なく変更する場合があります。
• 記事の内容や商品の情報は掲載当時のものです。